eWeLink Community Knowledge Base
My device does not show up on IFTTT. How can I use it on IFTTT?
Some devices paired to the eWeLink app do not show up on IFTTT and thus you can’t use it for automation. Well… At least not natively. Since December 17th, 2020 eWeLink supports linking to SmartThings and the IFTTT link of SmartThings enables you to automate some devices with IFTTT whereas the native eWeLink service on IFTTT didn’t allow you to do so. Although not all automation features are supported in this way and not all missing devices can be automated in this way it can be a great solution for some people / devices.
Preparations
- First you will need to have eWeLink Advanced to be able to use the IFTTT integration. You can read more about it at this Knowledge Base article: What are the benefits of the eWeLink subscriptions plans?
- Then (when you want to create more than 3 own applets) you will need to have IFTTT Pro. You can read more information about it at this Knowledge Base article: IFTTT.
- You need to have SmartThings on your phone and have eWeLink linked to it. You can read more information about the linking process at this Knowledge base article: How to add eWeLink devices to Samsung SmartThings?
Using SmartThings at IFTTT
Trigger
- Create a new applet.
- Search and select
SmartThingsas service for the trigger. - Choose the appropiate trigger. We used
Switched onas example. - Choose which device to use for the trigger. In our case we used the
Sonoff Microas triggering device as we were frustrated this one doesn’t show up anywhere with the native eWeLink IFTTT integration. - Continue with the steps and proceed to the Action.
Action
- Create a new applet and select the desired trigger (or continue from the trigger example above at this article).
- Search and select
SmartThingsas service for the action. - Choose the appropiate action. We used
Switched offas example. - Choose which device to use for the action. In our case we used the
Sonoff Microas action device as we were frustrated this one doesn’t show up anywhere with the native eWeLink IFTTT integration. - Continue with the steps and proceed to completing the applet.
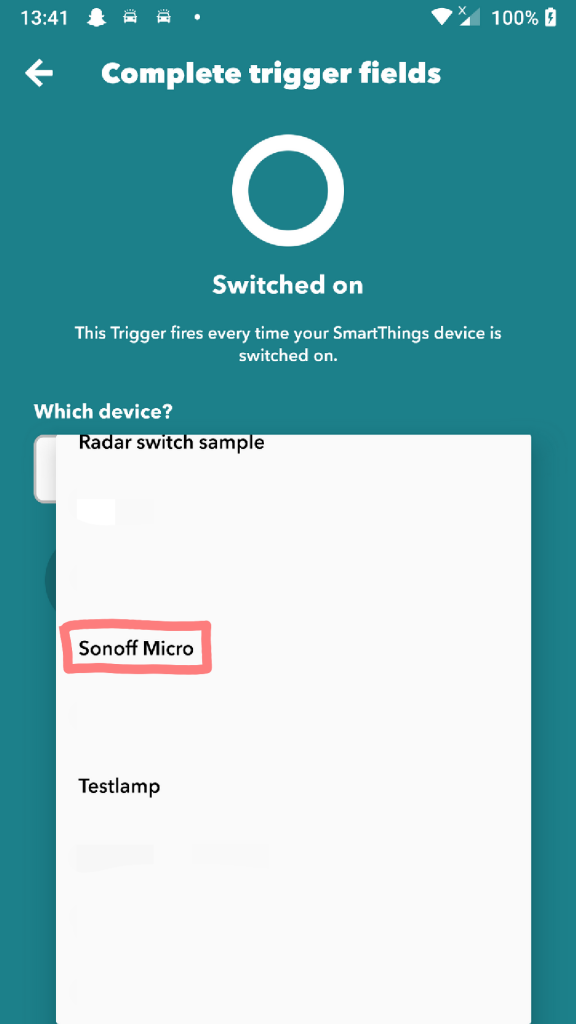
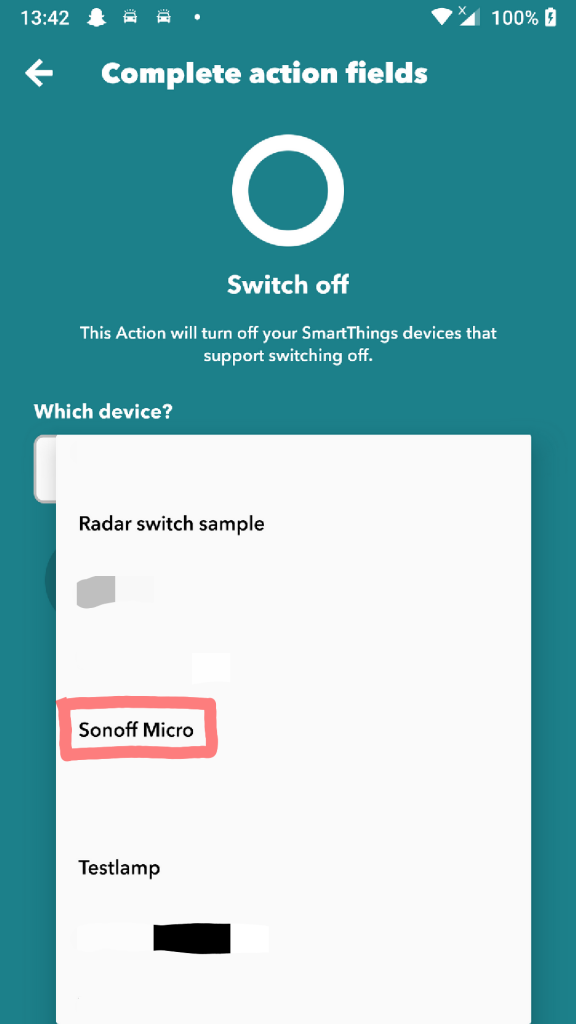


You must be logged in to post a comment.