eWeLink Community Knowledge Base
iOS: Network name not prefilled during pairing, unable to send feedback and view in-app documentation
On the latest iOS version (approximate iOS 15.2) you may experience that you are unable to pair new WiFi enabled devices because the feild for the network name (SSID) is not prefilled. When this happens you may also experience an error while sending feedback and while watching in-app documentation (Profile > Help & feedback and Message > Guide / Explore). If these symptons all occur at once on approximate iOS 15.2 you might be facing an enabled iOS privacy feature. With thanks to fellow community member Rahul Chavan on the official eWeLink Telegram group the community has found a workaround to these issues.
Information
Example of the issues
Below you see some examples of the issues you may experience within the same usage session.
No prefilled network name (SSID)
When during pairing you are asked to enter the WiFi password you see the network name (SSID) is not prefilled. Also the message During pairing your device, please enable your location permission is displayed right below the field for the network name (SSID).
You can not fill in the field manually. The eWeLink app should automatically detect to which network you are connected. If it fails to do so, the field for the network name (SSID) stays empty. Mostly this is caused by the lack of correct app permissions, but as we now discovered this can also be caused by iOS’ privacy settings for WiFi networks.
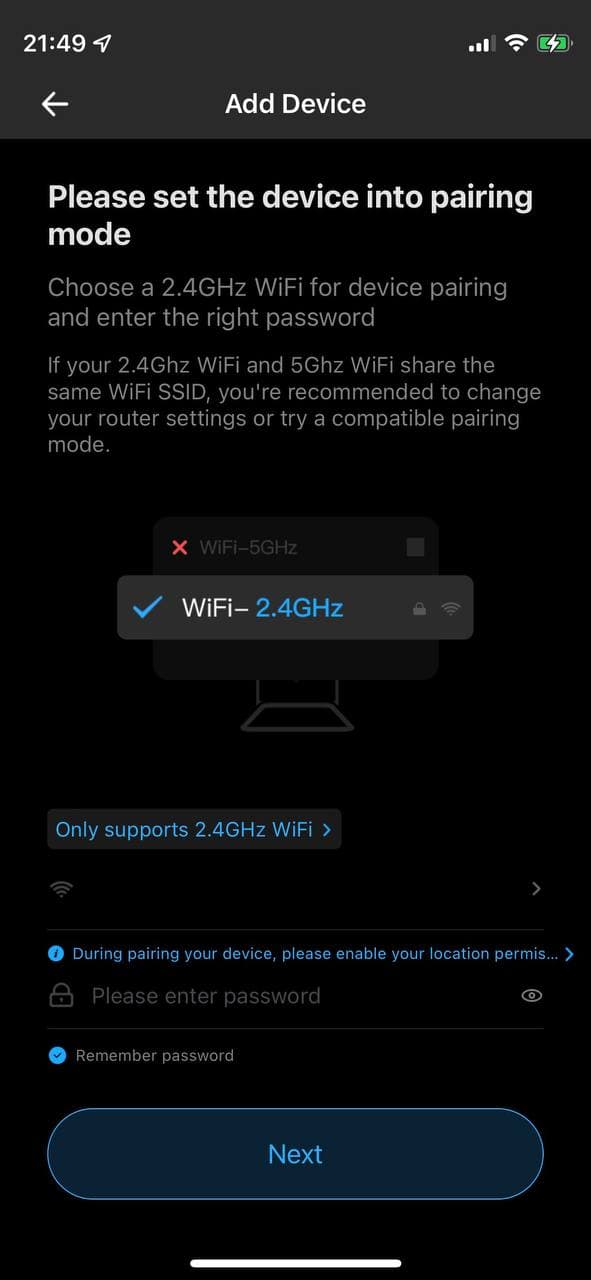
Errors while viewing in-app documentation and sending in-app feedback
It is also possible that you can’t view in-app documentation at these 3 spots within the app:
Message>GuideMessage>ExploreProfile>Help & feedback
You also might be unable to send in-app feedback as displayed on the example screenshot at the right.
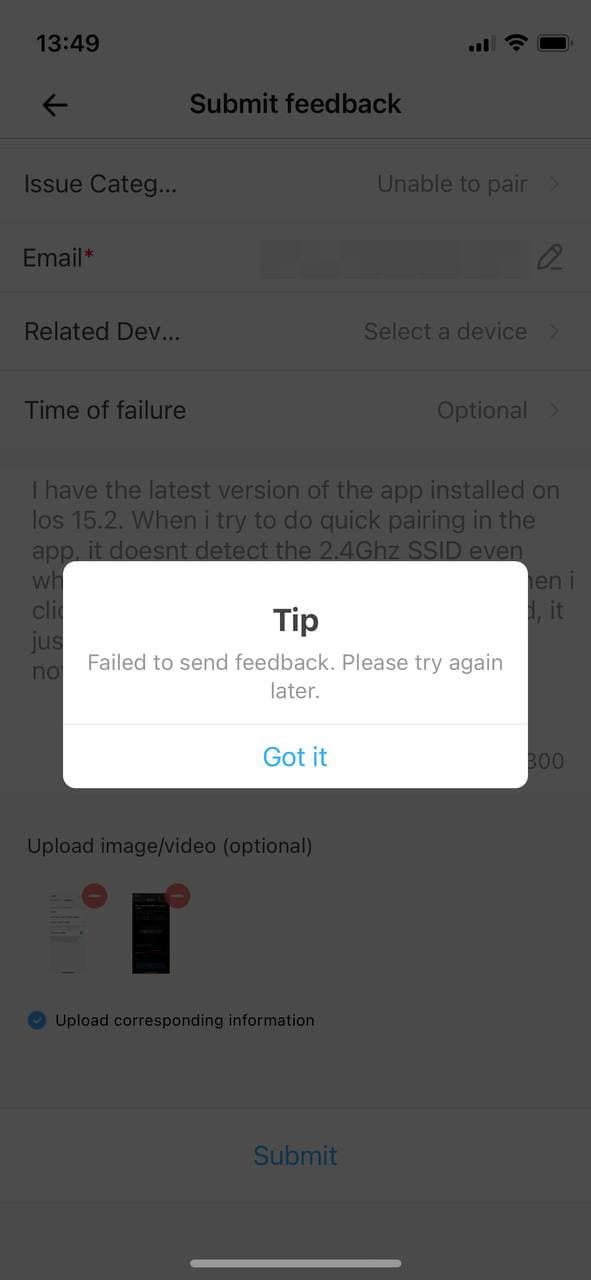
Solution
The solution can rely in just configuring the app permissions correctly but if that doesn’t resolve these issues the iOS WiFi privacy settings also needs to be adjusted. Both are explained below.
Check app permissions
Step 1
- Go to the iOS device settings screen.
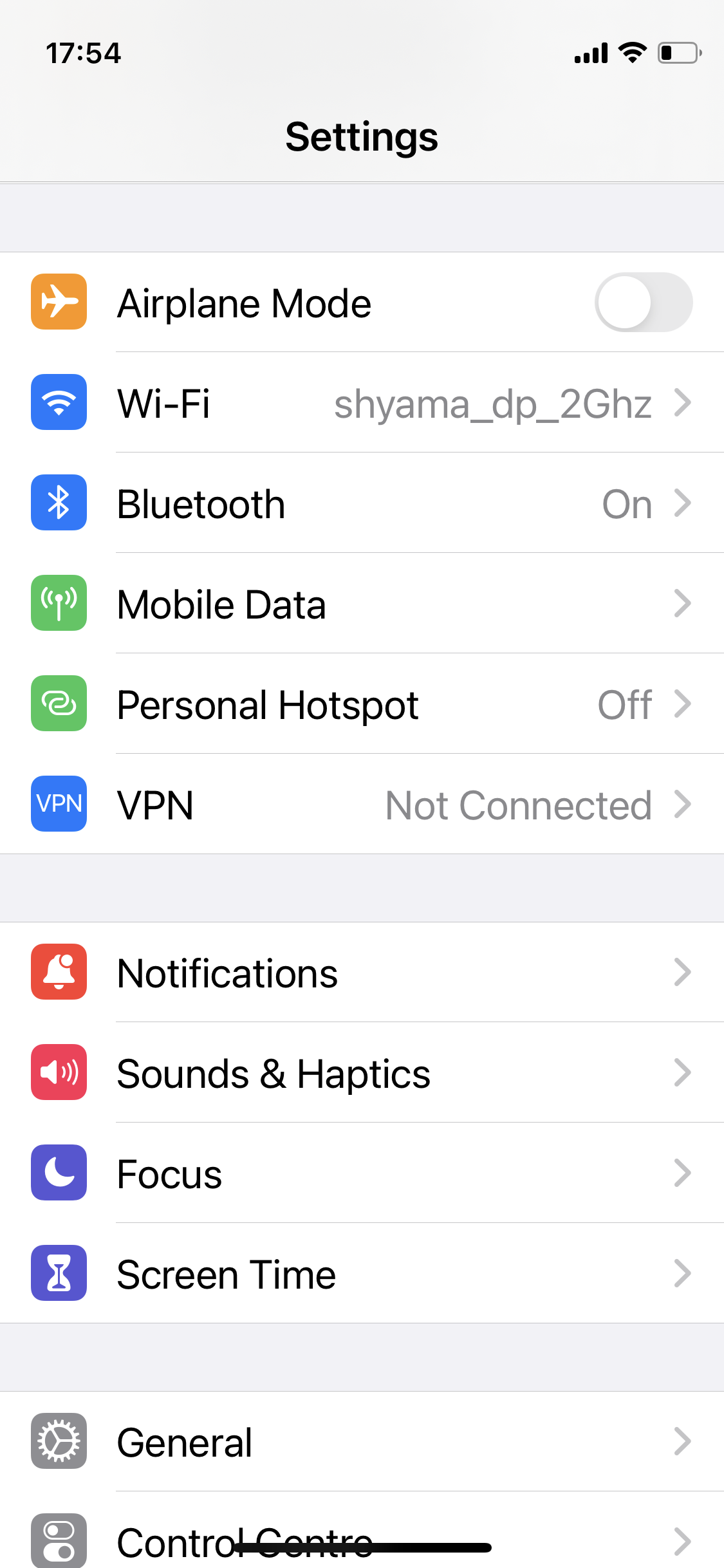
Step 2
- Scroll down untill you see
eWeLink. - Tap
eWeLink.
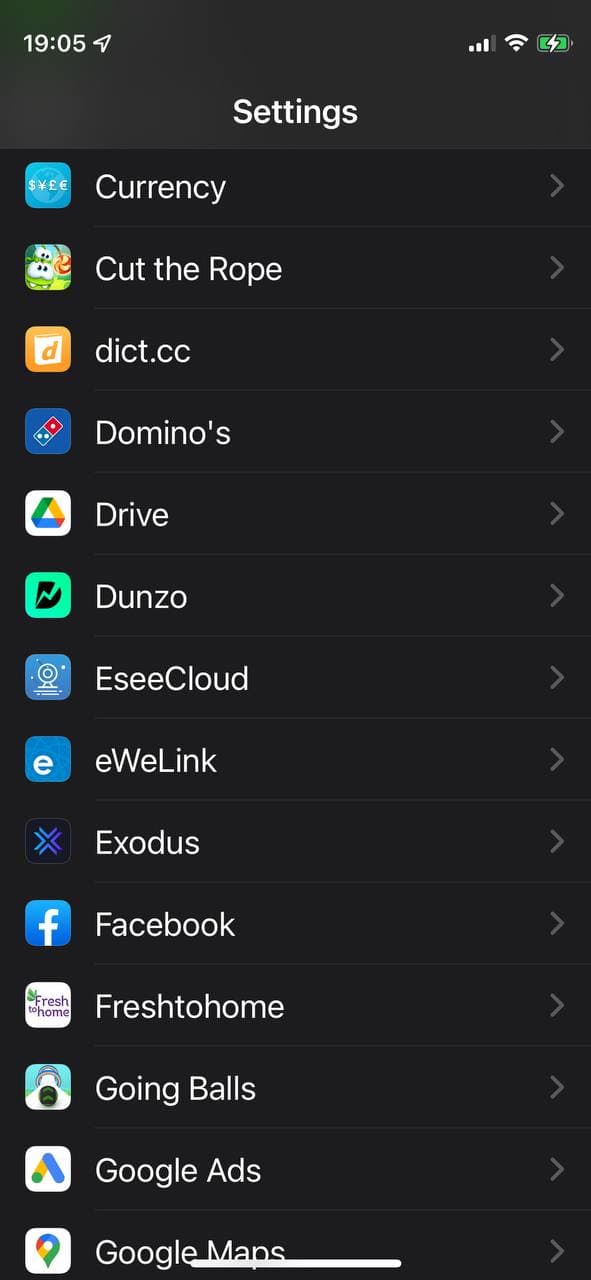
Step 3
- Enable all app permissions.
- Pay special attention to
Location. TapLocation.
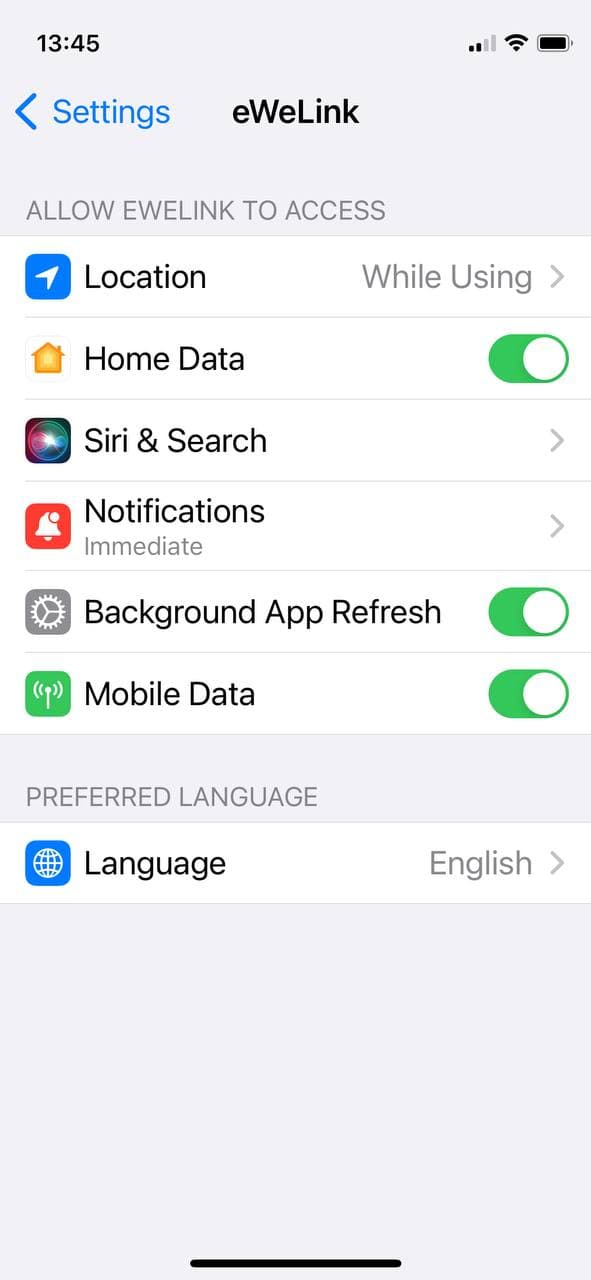
Step 4
eWeLink needs the app permission to fetch the currectly connected WiFi network.
- Tap
While Using the App. A will be placed at the end of this line.
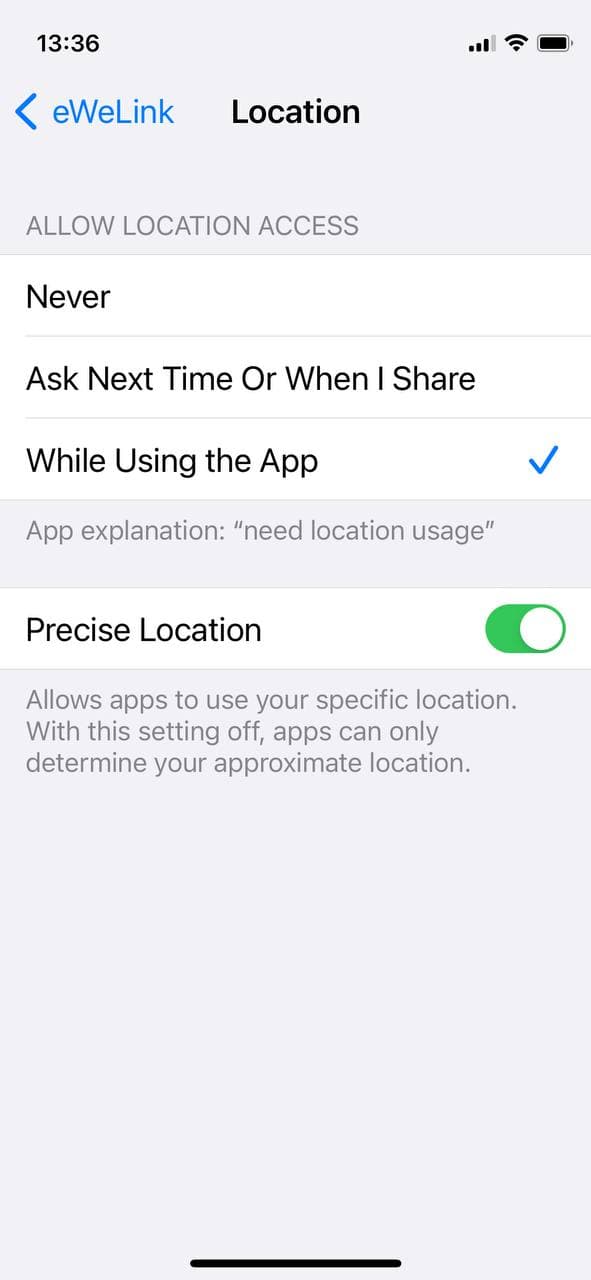
Step 5
- You can return to the homescreen.
- Check whether pairing works normally and whether you can visit the CMS pages at
Profile>Help & feedbackandMessage>Guide/Explore. - If the app does still not work correctly: proceed with the suggested solution below.
Disable iOS’ WiFi privacy features for the connected WiFi network
Step 1
- Go to the iOS device settings screen.
- Tap
Wi-Fi.
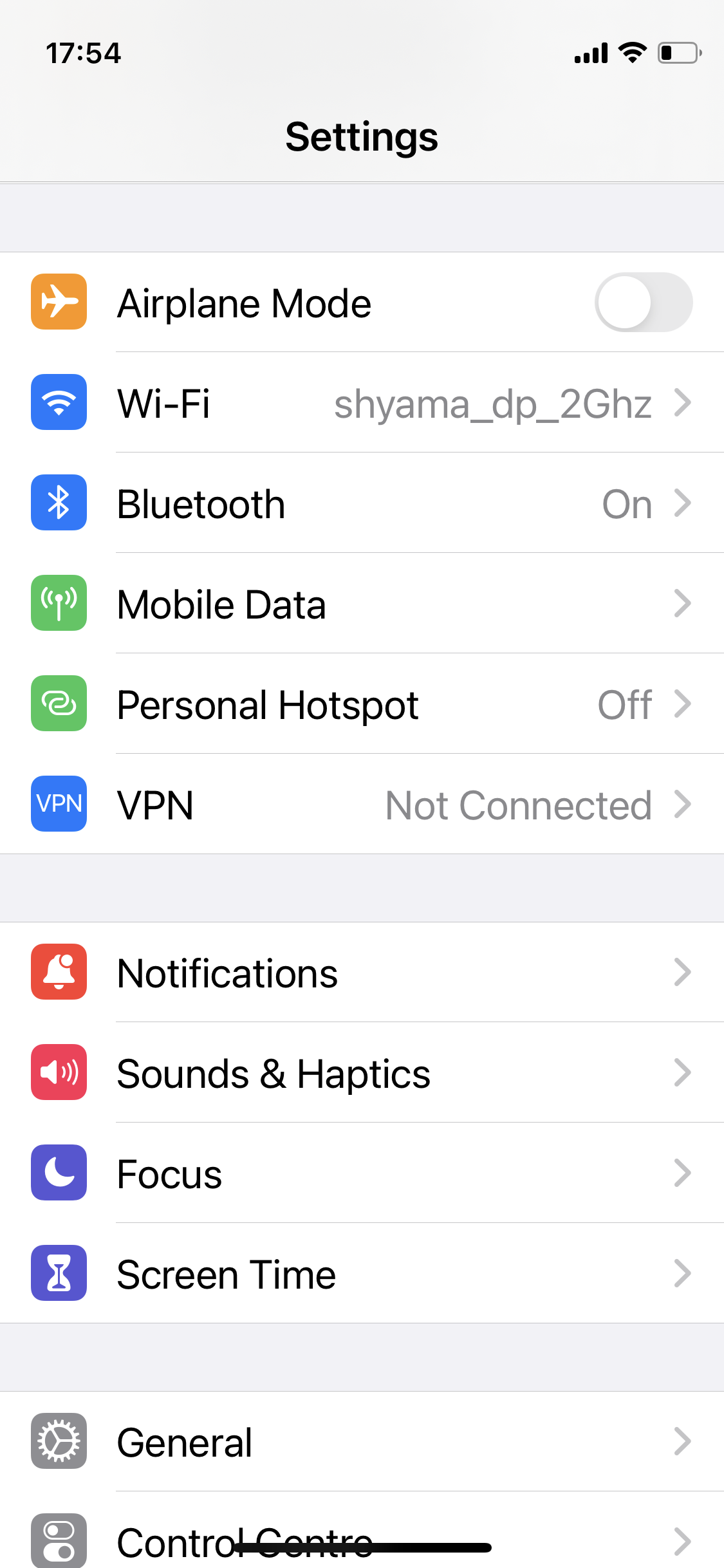
Step 2
- Tap the after the connected WiFi network. The connected WiFi network is indicated with a . In this example we use
shyama_dp_2Ghz.
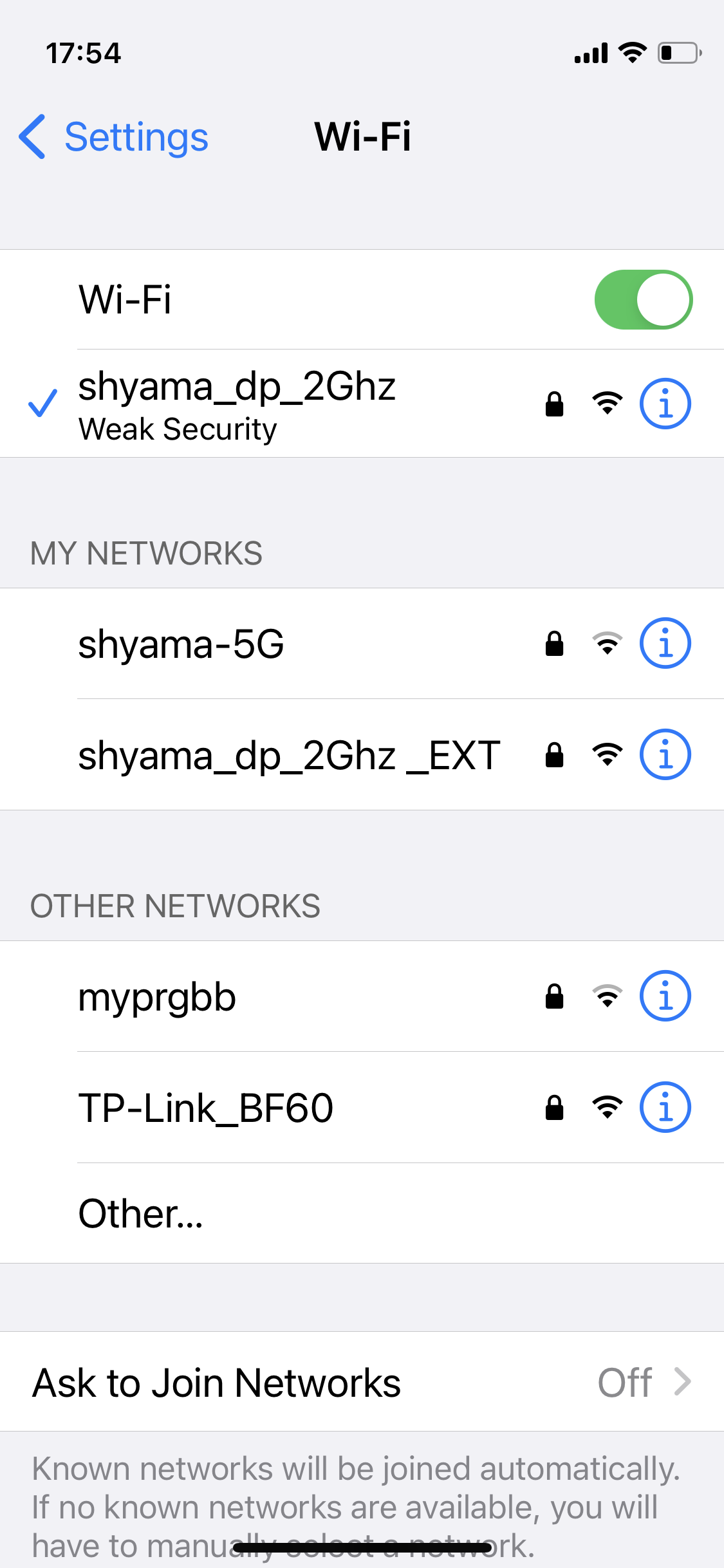
Step 3
- Scroll down to
Private Wi-Fi Addressand disable it. - Also disable
Limit IP Address Tracking.
These features frustrate the working of the eWeLink app.
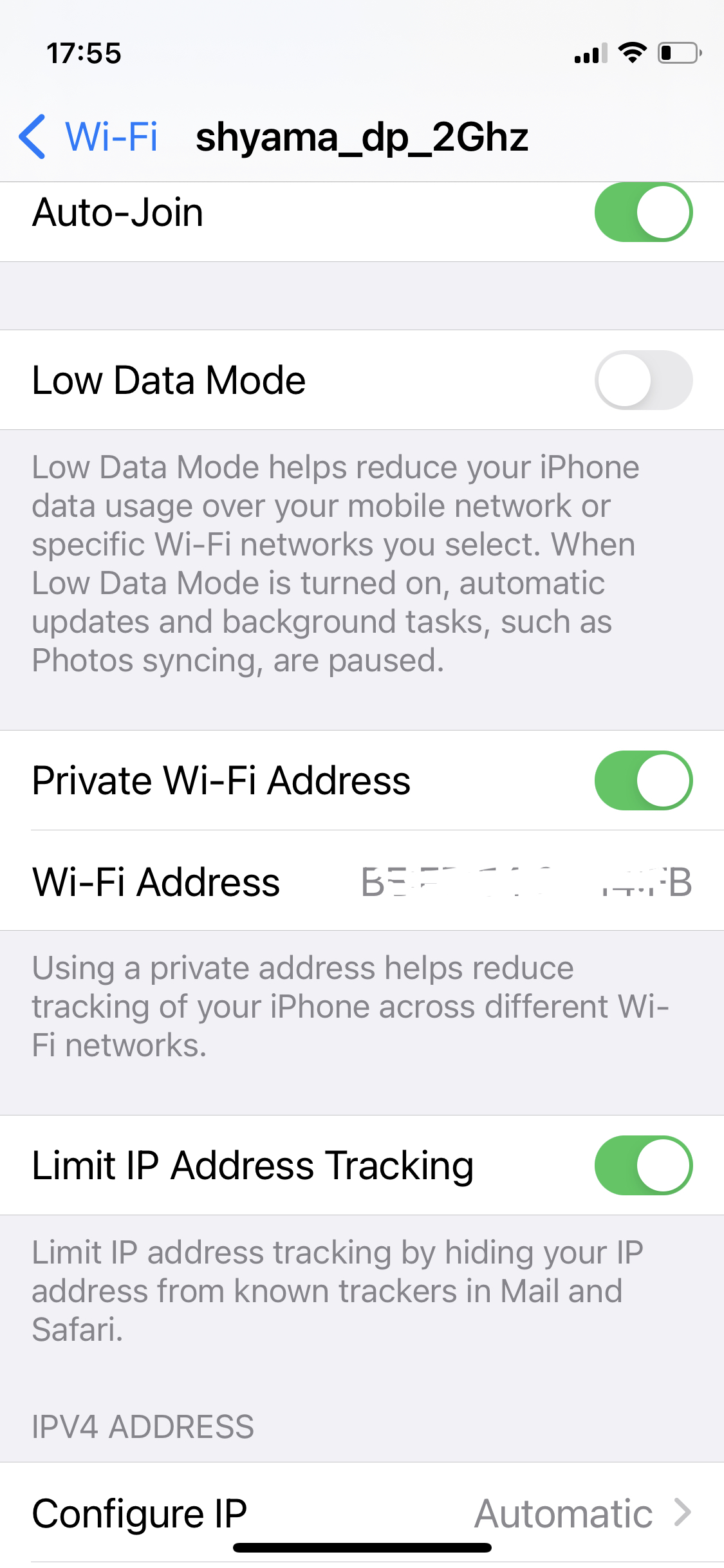
Step 4
- Check whether pairing works normally and whether you can visit the CMS pages at
Profile>Help & feedbackandMessage>Guide/Explore. - If the app does still not work correctly you will need to send feedback to eWeLink. Since you can not do this in the preferred way (in-app) you will need to send an e-mail to . Please include:
- Your name
- Your accountname (either email address or phone number which you used to sign up for your eWeLink account)
- Your mobile operating system (iOS) and version
- A good description of the issue(s)
- Steps you performed to try to solve the issue yourself (tip: if you followed the steps on this page then include the link to this page)
- Screenshots that supports the description of the issue

You must be logged in to post a comment.