eWeLink Community Knowledge Base
Add devices to an eWeLink widget on the iOS Today View
To quickly access actions on some eWeLink devices you can add devices to an eWeLink widget on the iOS Today view. This article describes how to do that.
Information
Add the eWeLink widget to the iOS Today View
- Swipe from left to right to get to the most left screen. This is the
iOS Today View. - Scroll to the bottom.
- Tap the
Editbutton. The iOS Today View will scroll to the top and all widgets will start jiggle. - Scroll to the bottom again.
- Tap
Customize. - Scroll down to
eWeLink-Device Shortcutswith a green button in front of it and tap it to add it. - To delete the eWeLink widget from the iOS Today View tap the button with the name
eWeLink-Device Shortcuts. - Scroll to the top of the list. Rearrange the order of the widgets if desired by dragging the rearrange icon .
- Tap
Doneat the upper right corner. - You can now rearrange widgets more visually by dragging a jiggling widget to the spot where you want to have the widget. You can delete a widget by pressing the gray button at the upper right corner of a widget.
- After rearranging the widgets tap
Doneat the upper right corner. - Proceed to the instructions below to add devices to the widgets from within the eWeLink app.
To see a more visual presentation of the instructions above you can watch this video by “Do!” on YouTube: https://www.youtube.com/watch?v=8XR3-K5MQEY It is a generic instruction and thus doesn’t show eWeLink on the lists.
Adding devices to the eWeLink widget
Step 1
- Go to the
Profilescreen
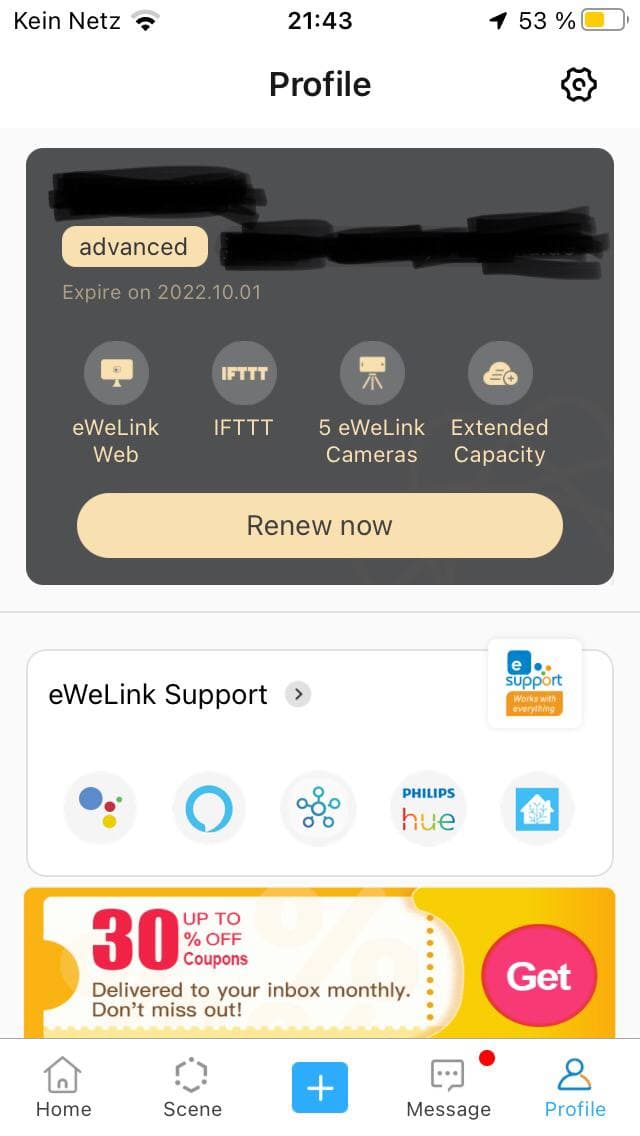
Step 2
- Scroll a bit to the bottom.
- Tap
Widgets.
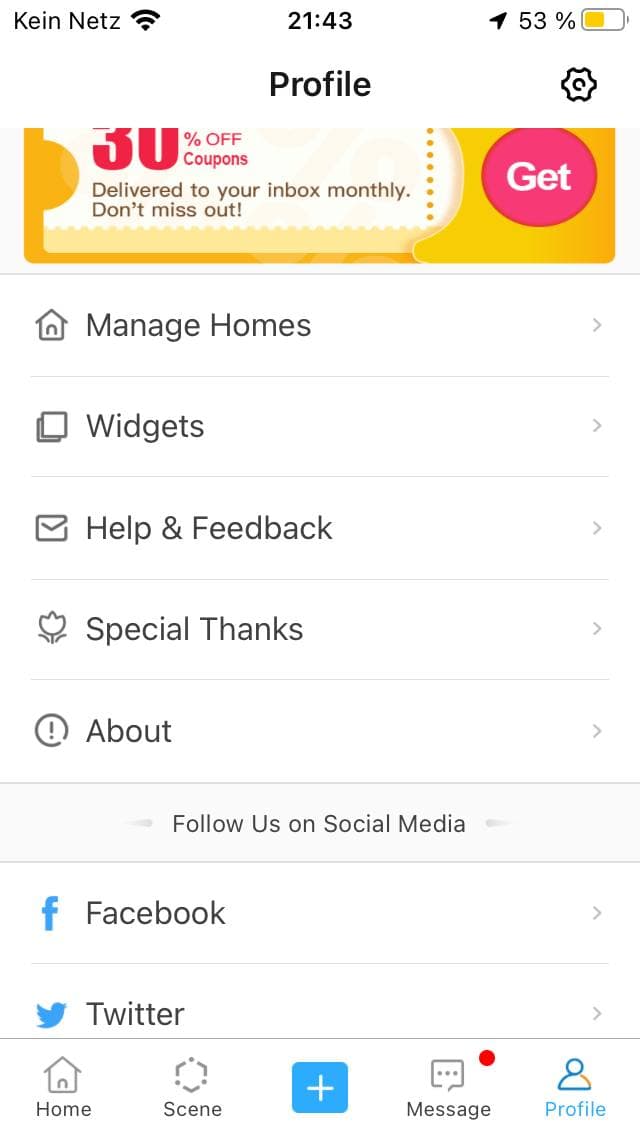
Step 3
- In the Device Widgets section you can see the currently configured devices for the eWeLink widget on the
iOS Today View. - Tap
Addto manage the devices for the widget.
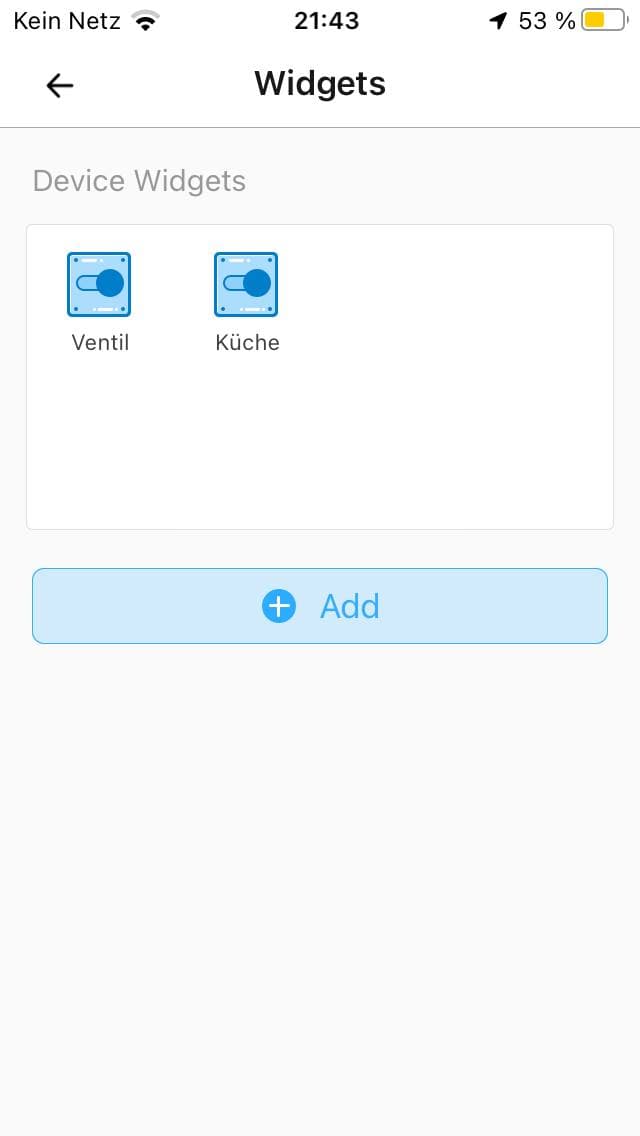
Step 4
- Tap on the button in front of a device at the
No Device shortcuts createdsection to add it to the eWeLink widget on theiOS Today View. You can add as many devices as fits on 2 rows on the eWeLink widget on theiOS Today View. This can vary per display size and resolution. - Tap on the button in front of a device at the
Device shortcuts already createdsection to delete a device from the eWeLink widget on theiOS Today View. - Drag the rearrange button of a device to change the order of the devices on the eWeLink widget for the
iOS Today View. - Tap
Saveto save the changes.
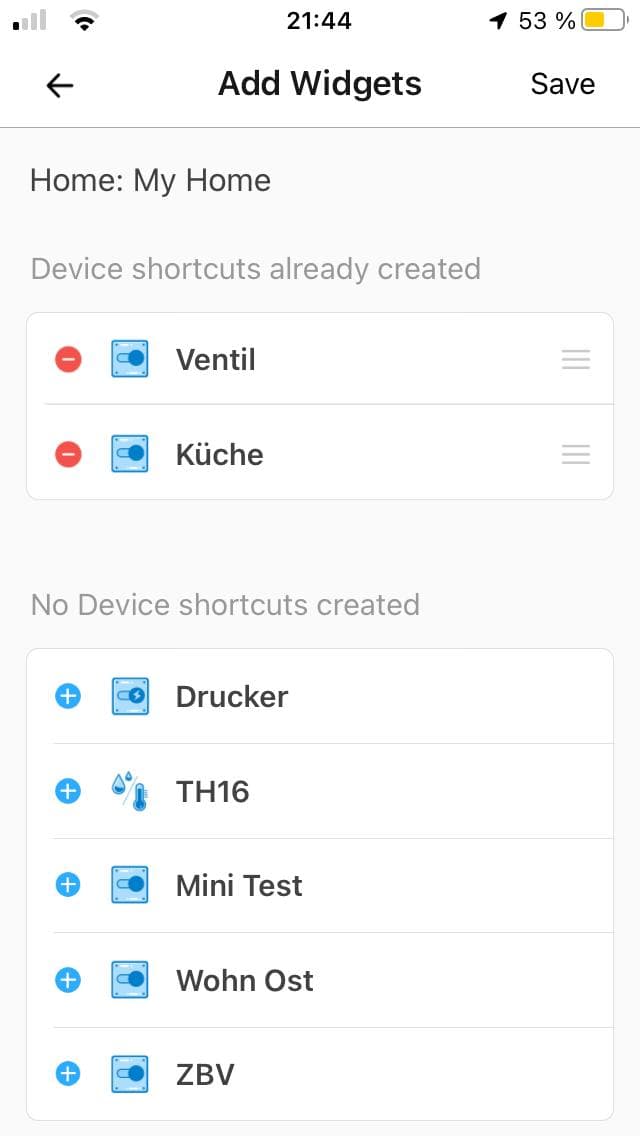
How the eWeLink widget on the iOS Today View look like after configuring
The eWeLink widget on the iOS Today View can have 2 states: a collapsed view and an expanded view. Below are examples of the 2 states. You can toggle between the 2 states by pessing the arrow icon in the upper right corner of the eWeLink widget.
Collapsed state
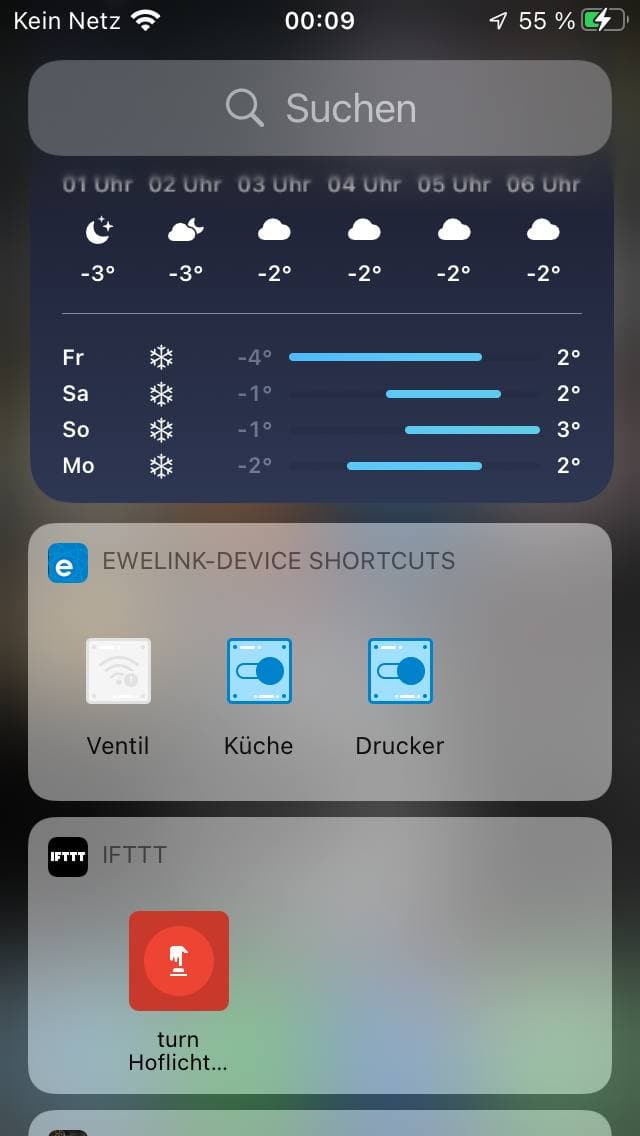
Expanded state
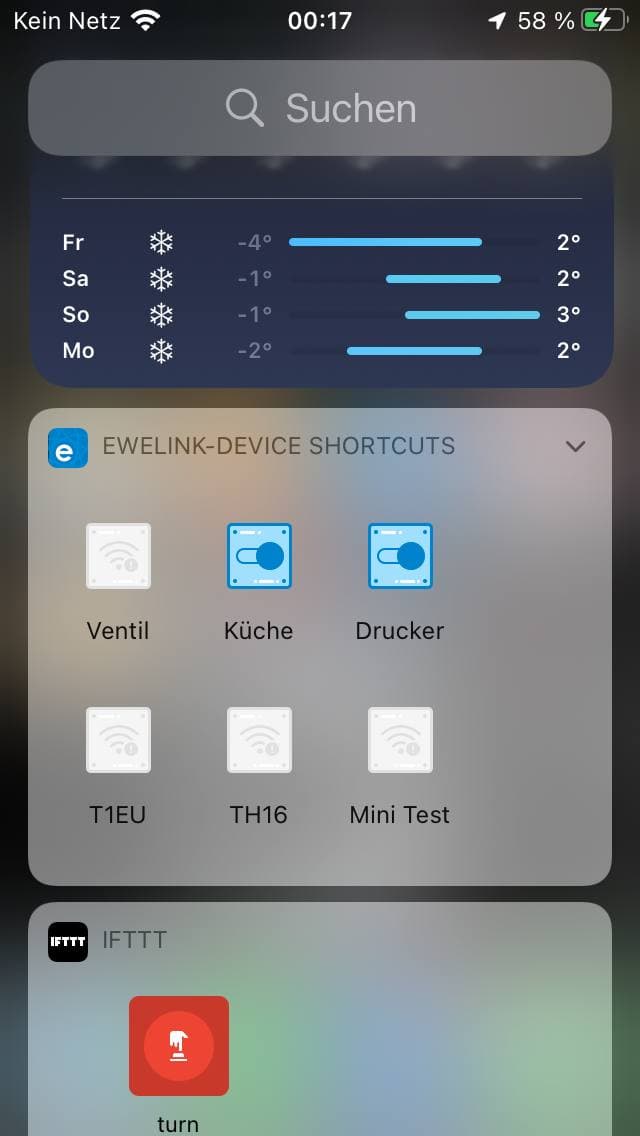

You must be logged in to post a comment.