eWeLink Community Knowledge Base
Creating tickets for bugreports and feedback and viewing them
Using the in-app feedback feature of the eWeLink app is the prefered way to send bugreports or other feedback to eWeLink, because by default it sends good diagnostic technical data with your ticket to eWeLink (although you can disable that per bugreport or feedback). When the bugreport or other feedback has been send the system generates a ticket of which the status can be checked by you in the same eWeLink app. Below we explain both the creating and viewing of the ticket.
Sending a bug report or feedback
Step 1
- Go to the Profile screen of the app by tapping on
Profilein the button bar on the bottom of the app.
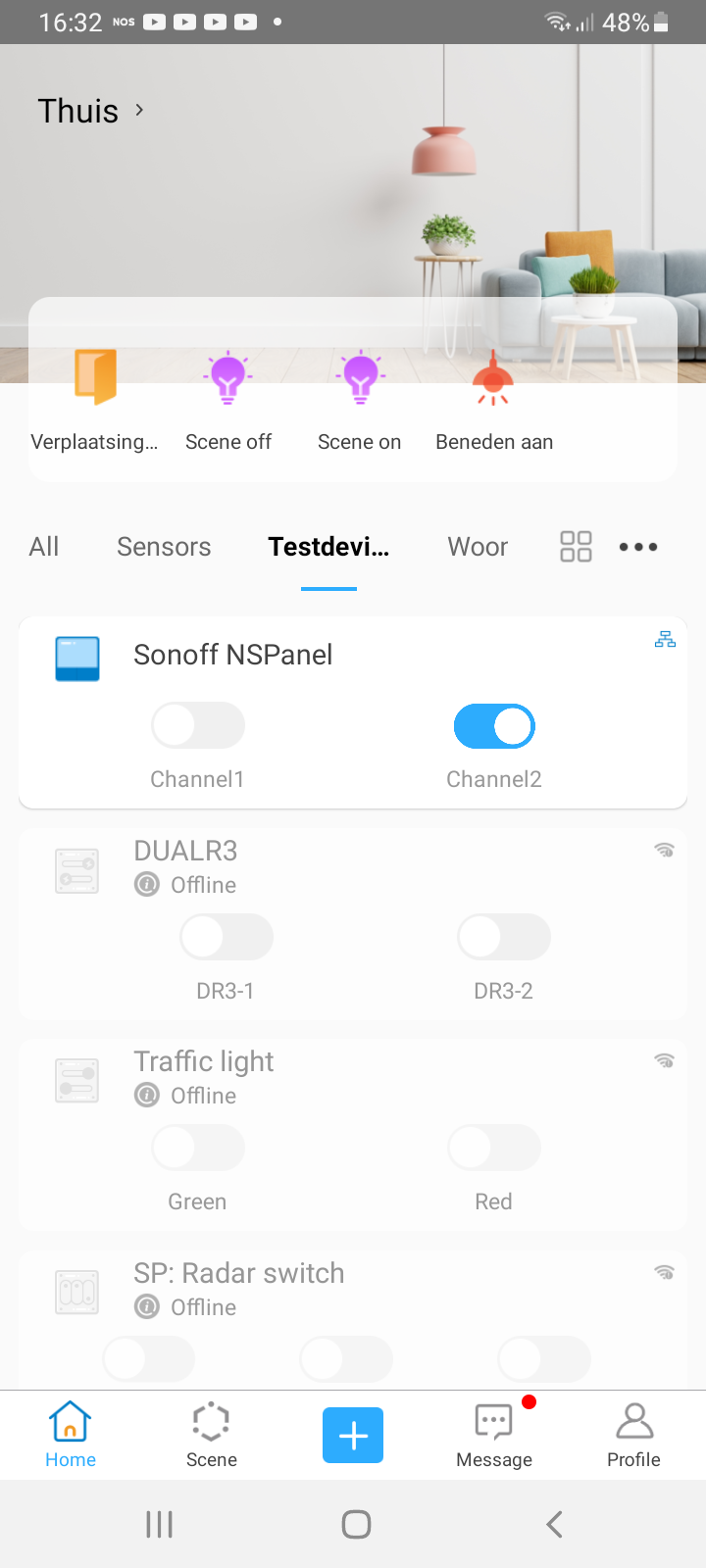
Step 2
- Tap
Help & feedback.
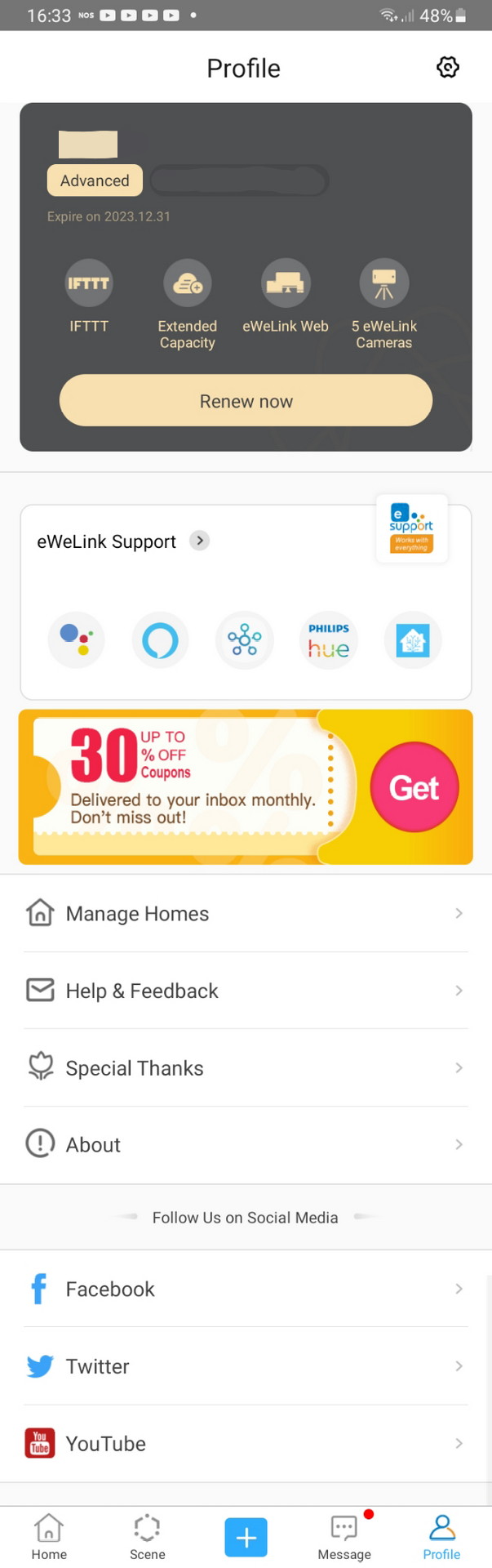
Step 3
- Tap the button
Feedbackin the upper right corner.
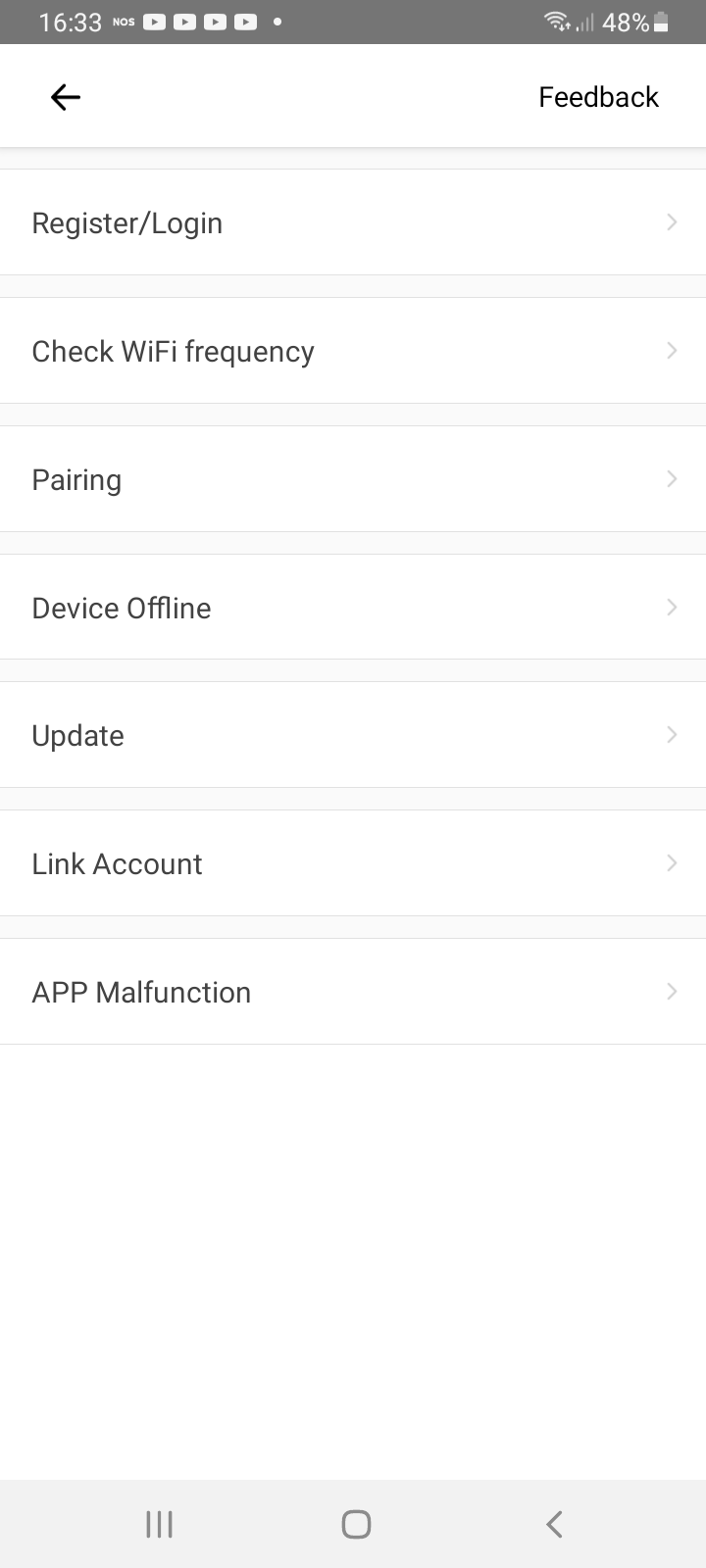
Step 4
- Tap the document icon in the upper right corner.
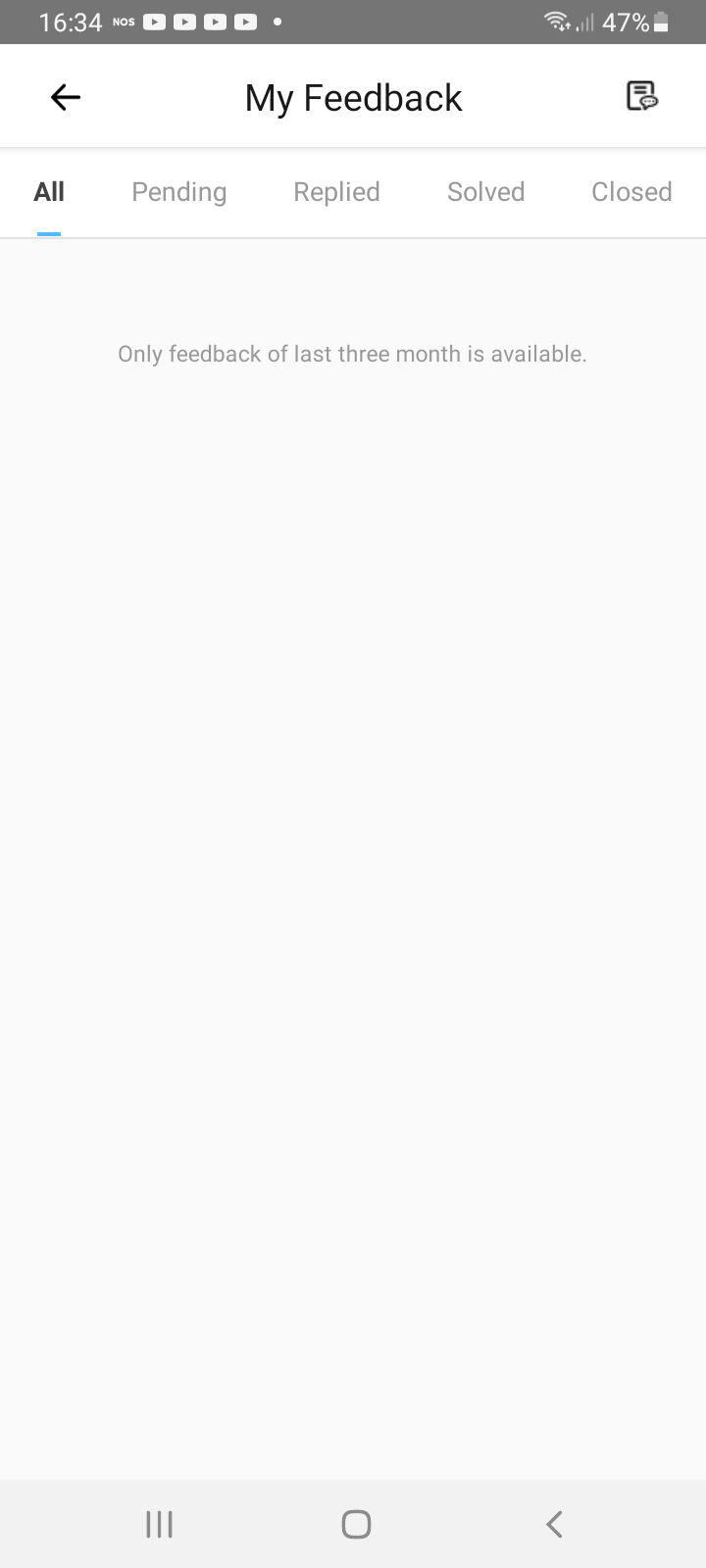
Step 5
- Fill in the required information. The fields displayed can vary a bit per issue type and issue category but the screen is mostly shown as at the example displayed here.
- Explanation of the fields displayed:
Issue Type: Choose the correct issue type by tapping this line and choose the issue type from the list.Issue Category: Choose the correct issue category by tapping this line and choose the issue category from the list.Email: Fill in your email address. Normally this is prefilled with the email address you use for your eWeLink account.Related Device: This field is optional. Tap the line and select the device linked to your eWeLink account with which you having the issue. Relevant technical data of the device will be added to the feedback ticket.Time of failure: This field is optional. You can specify the date and time of the failure. This can help both you and eWeLink. For you to remember when it happened and for eWeLink to search more exact in the technical logs when what exactly happened.Please describe the problem (required): Fill in a more detailed description of the issue you experience or the feedback you want to provide. In the example we filled in Describe the issue here.Upload image/video (optional): You can add one or more images and videos to let eWeLink see visually what happened. Press the+sign to add a image / video.Upload corresponding information: It is strongly advise to leave this checkbox ticked. When ticked the app will send technical information of your phone and involved selected eWeLink compatible devices with the feedback ticket to help eWeLink search more detailed for the cause of the issue.
- Tap
Submitto send the bugreport/feedback. On slow internet connections this can take a while.
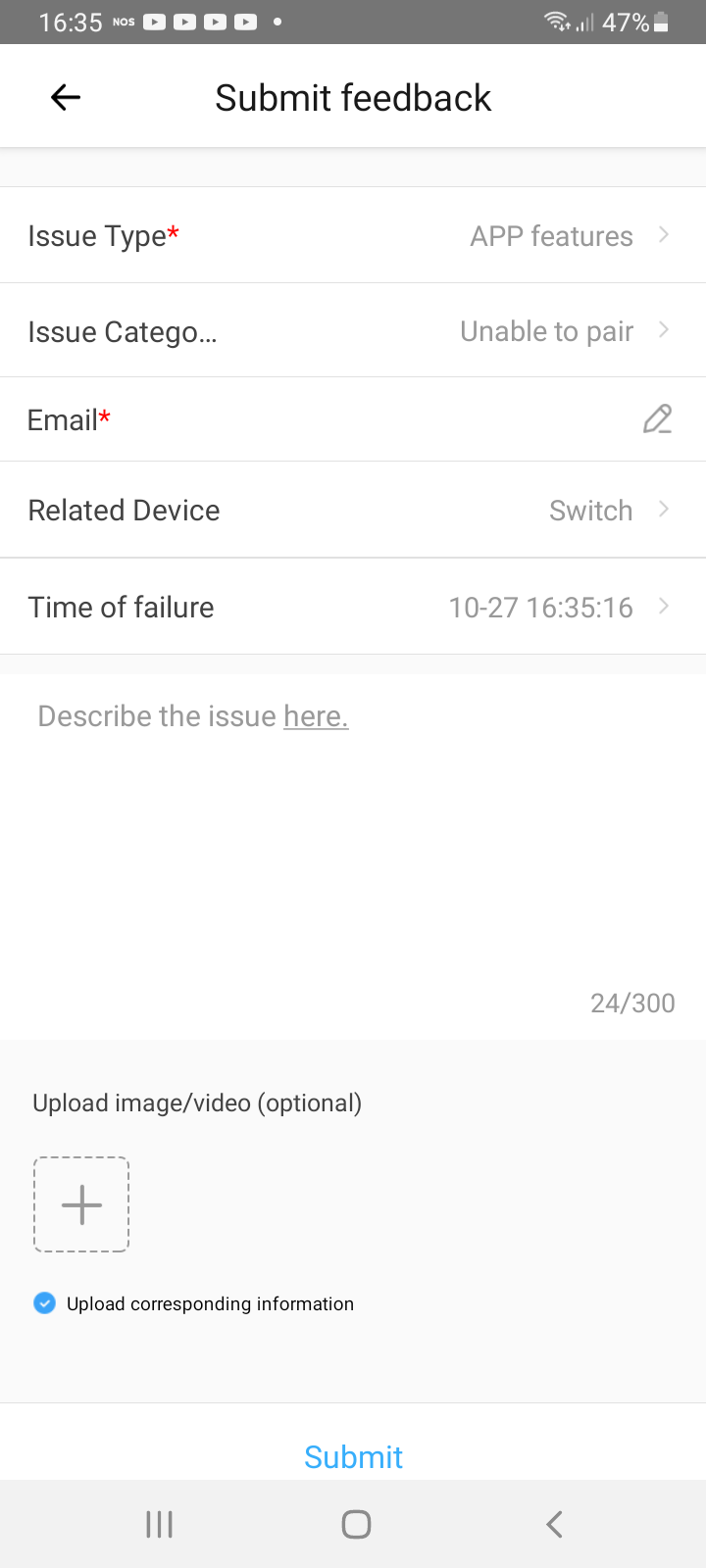
Step 6
- Tap
Done.
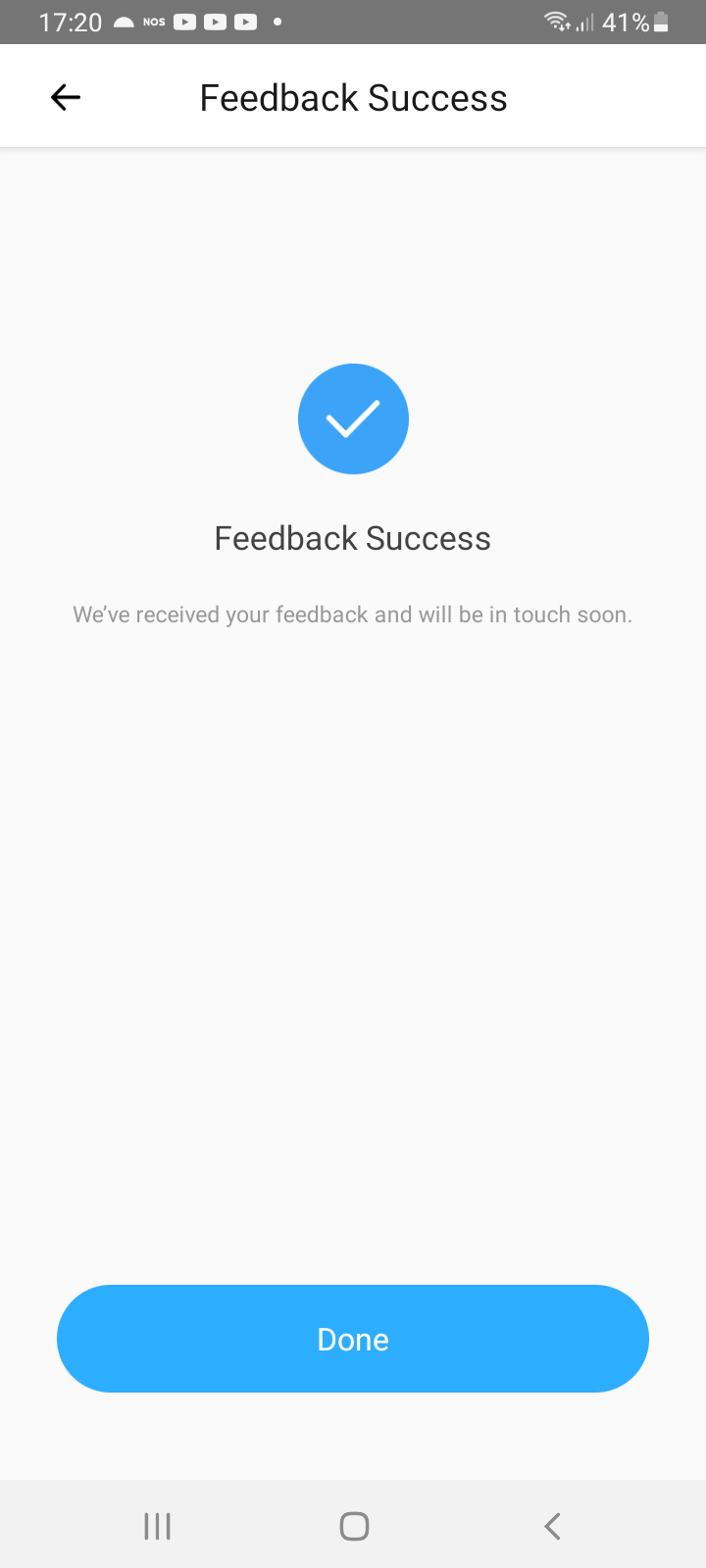
Checking the progress of your bugreport / feedback ticket or adding additional notes
Step 1
- Go to the Profile screen of the app by tapping on
Profilein the button bar on the bottom of the app.
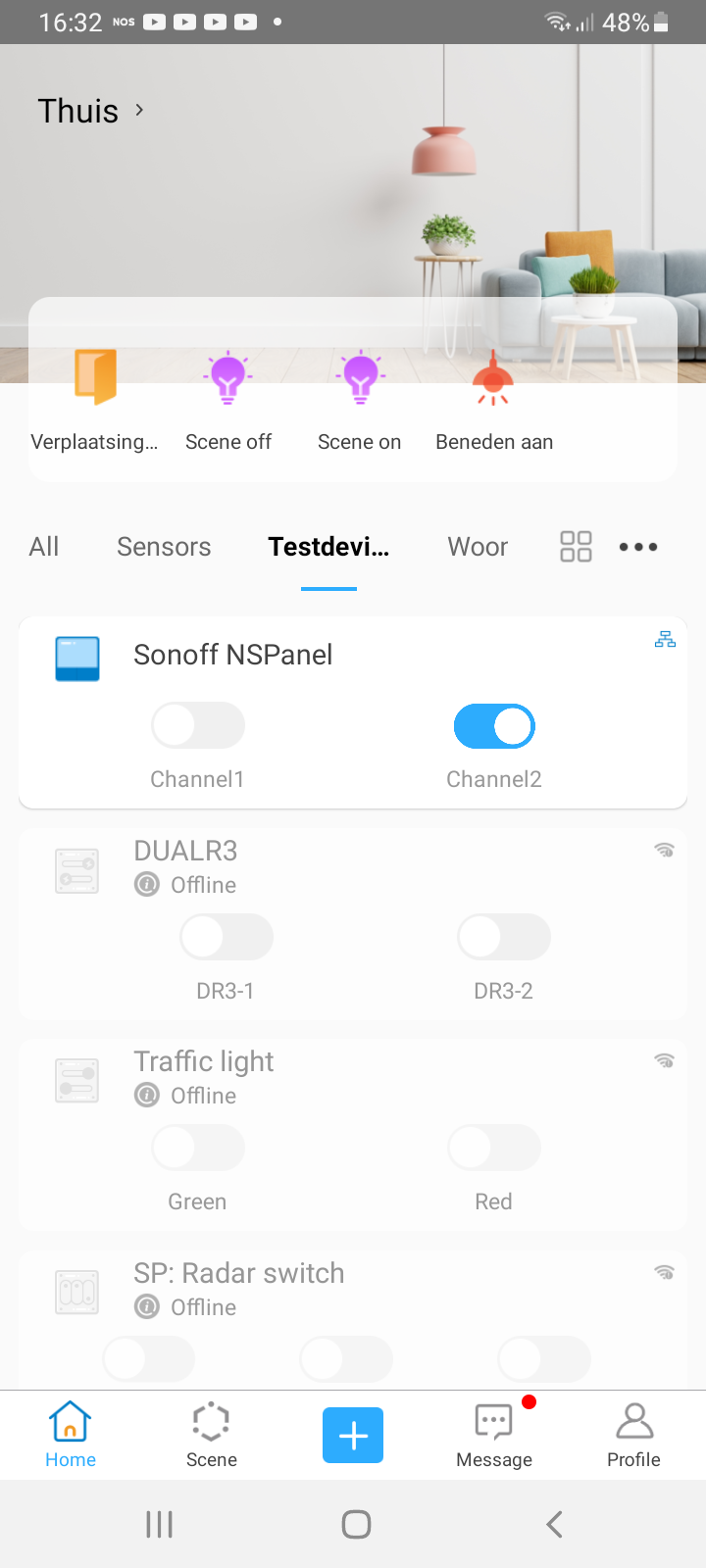
Step 2
- Tap
Help & feedback.
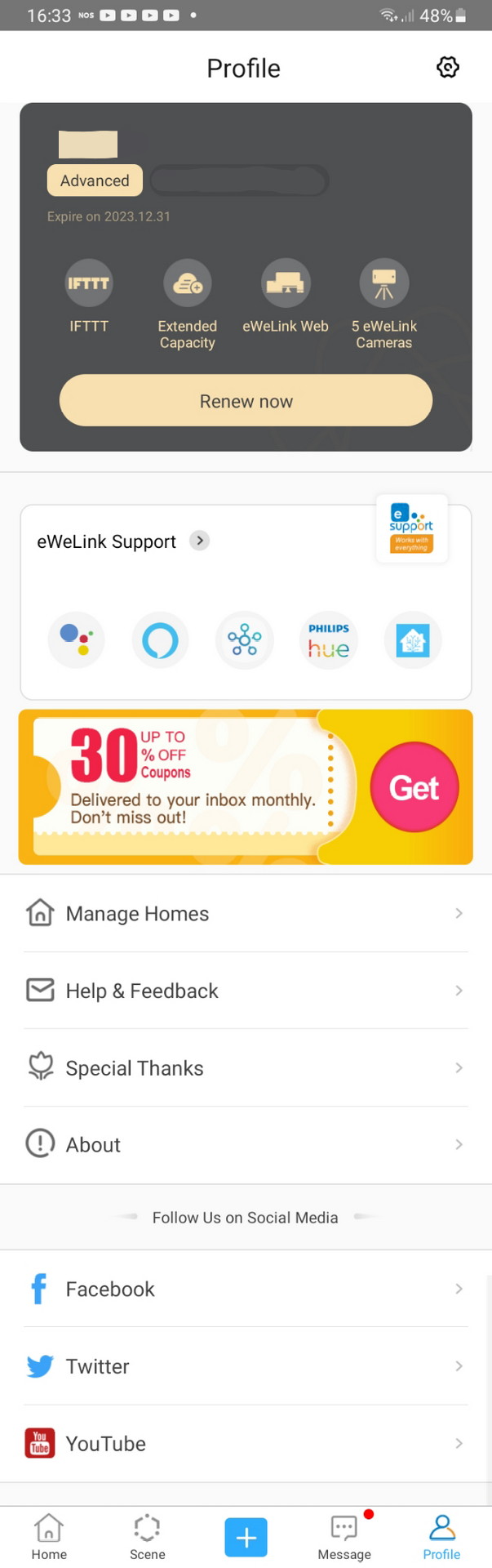
Step 3
- Tap the button
Feedbackin the upper right corner.
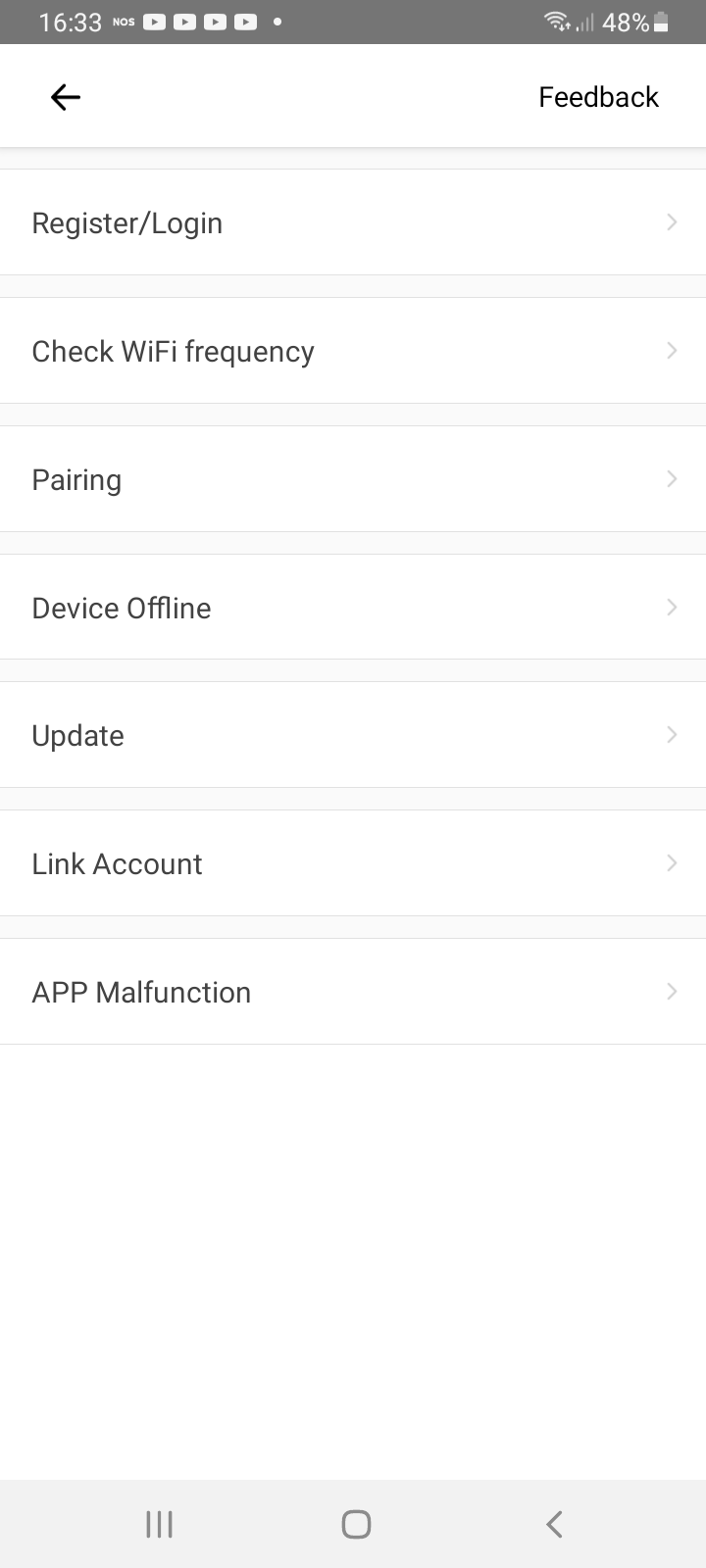
Step 4
- Tap one of the tabs to filter the list of tickets:
All: Shows all tickets.Pending: Shows the tickets which are waiting for a reply of eWeLink.Replied: Shows all open tickets, but replied by eWeLink.Solved: Shows all solved tickets.Closed: Shows all closed tickets. This can be both solved and unsolved tickets.
- Then tap the ticket you want to view. In our example that will be
Example ticket..
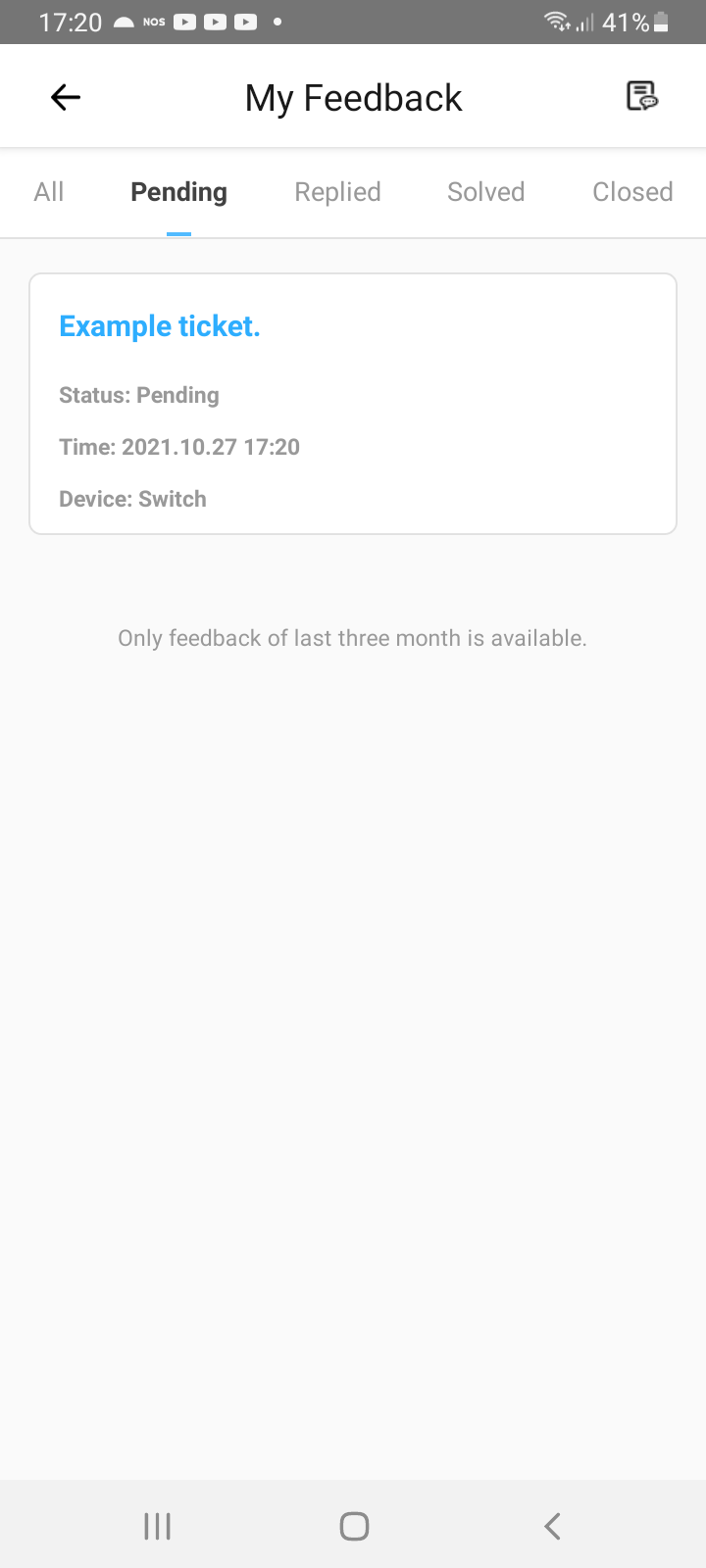
Step 5
- Here you see the content of the ticket including any replies of eWeLink.
- Tap
Replyif you want to add additional notes, reply on a message of eWeLink or add new images and videos. - Or tap
Solve nowif you want to let eWeLink know the issue has already been solved by yourself and the ticket can be closed. See step 7 for more information on that.
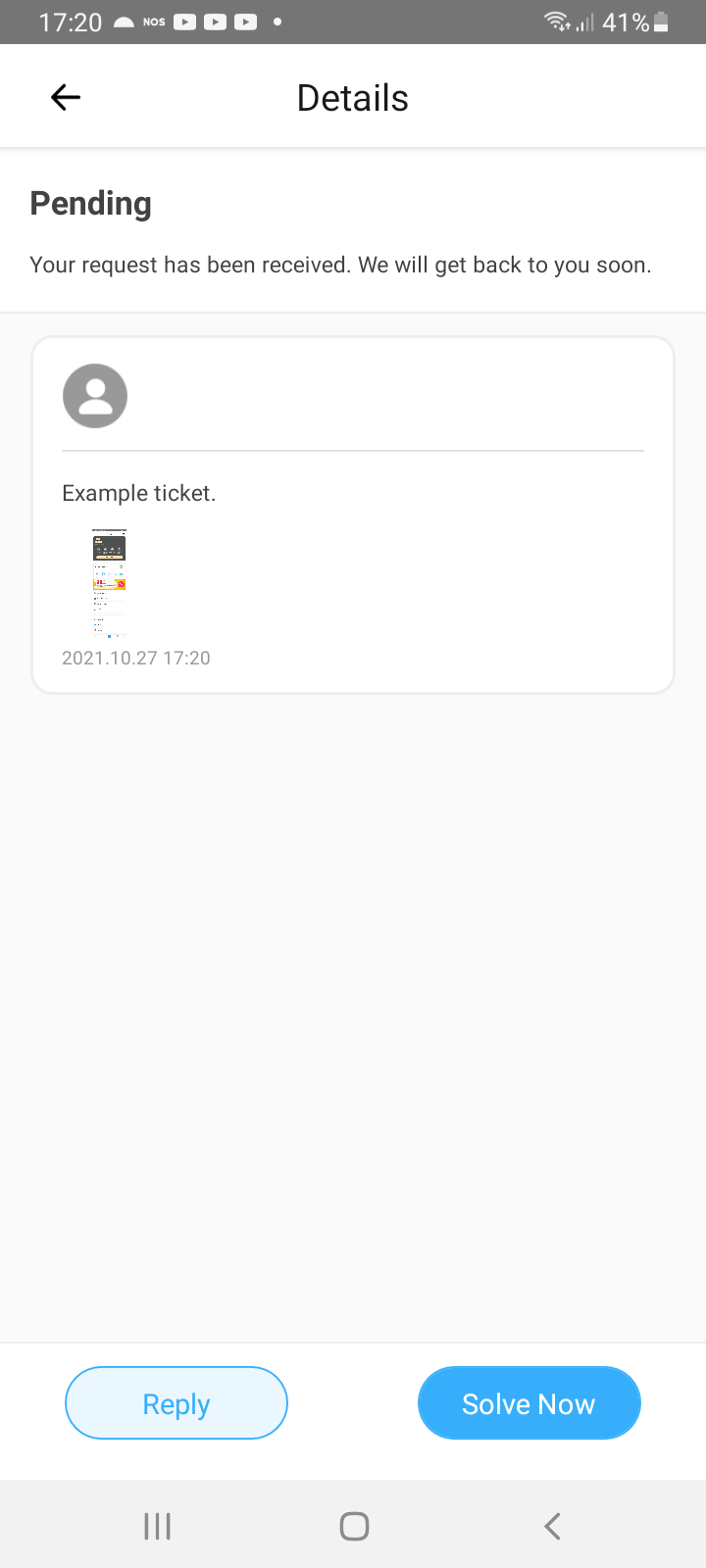
Step 6
- Now can add an additional note and image / video.
- Tap
Submitwhen you are done.
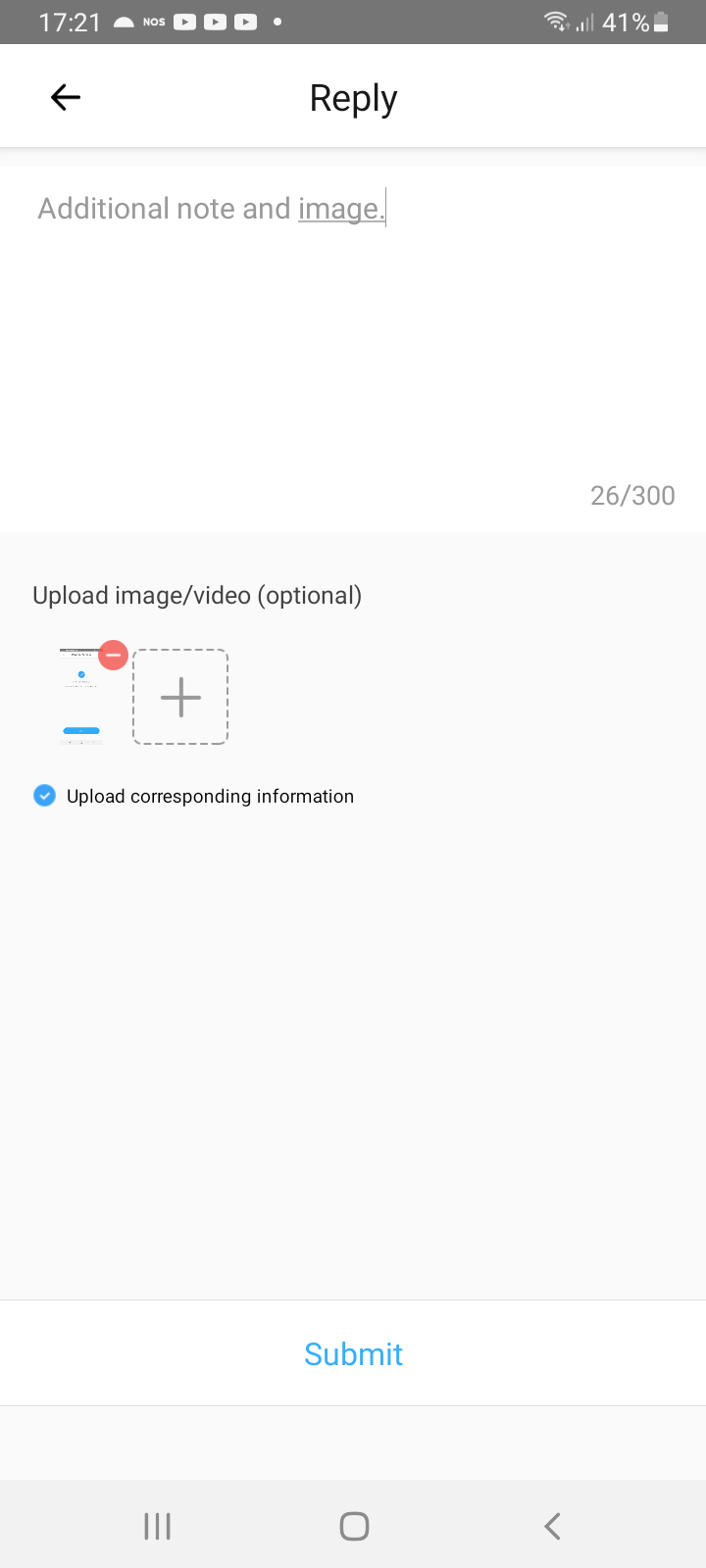
Step 7
- After adding the additional note you will find it in the ticket.
- If you already solved the issue yourself you can tap
Solve nowto ask eWeLink to close the ticket.
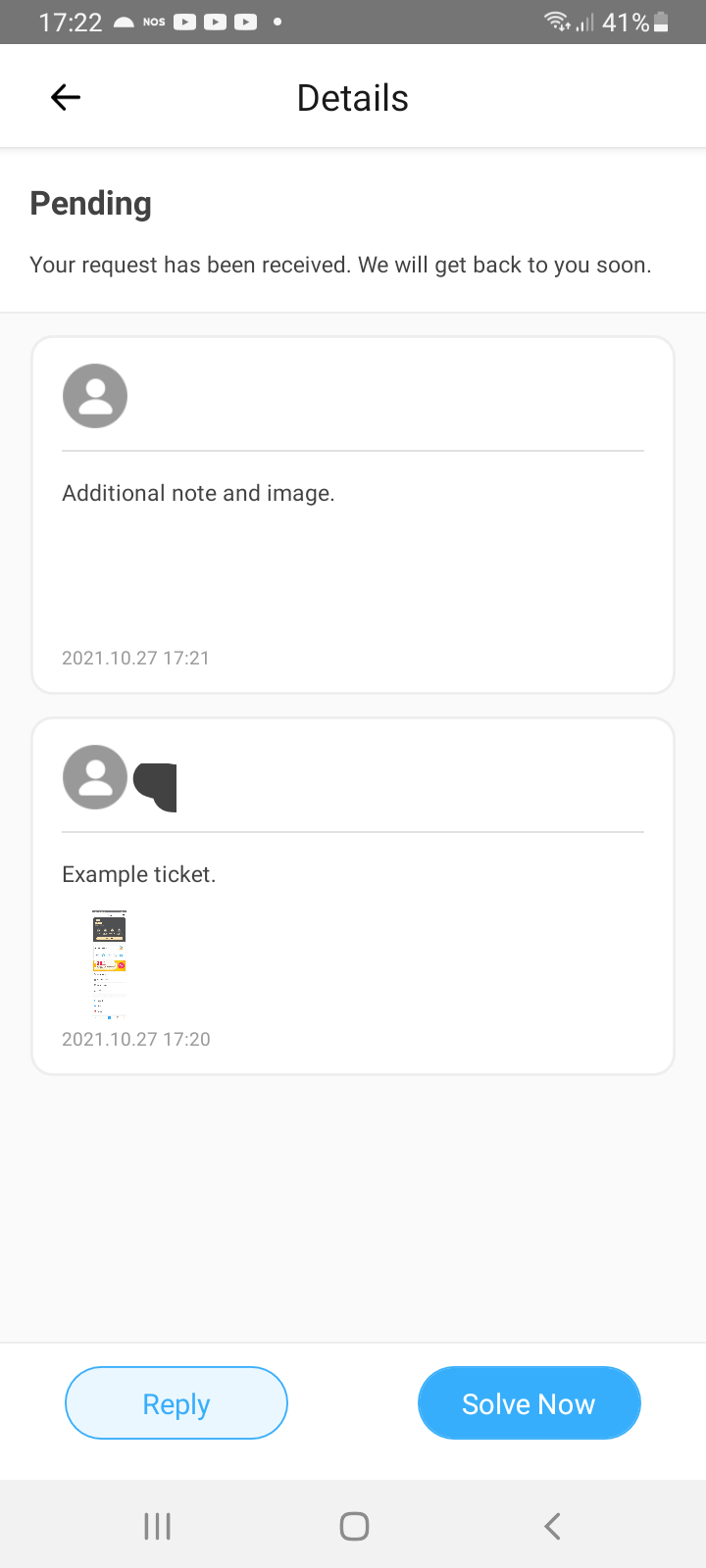
Step 8
- After tapping
Solve nowin a ticket an automatic note will be added in which eWeLink will be asked to close the ticket.
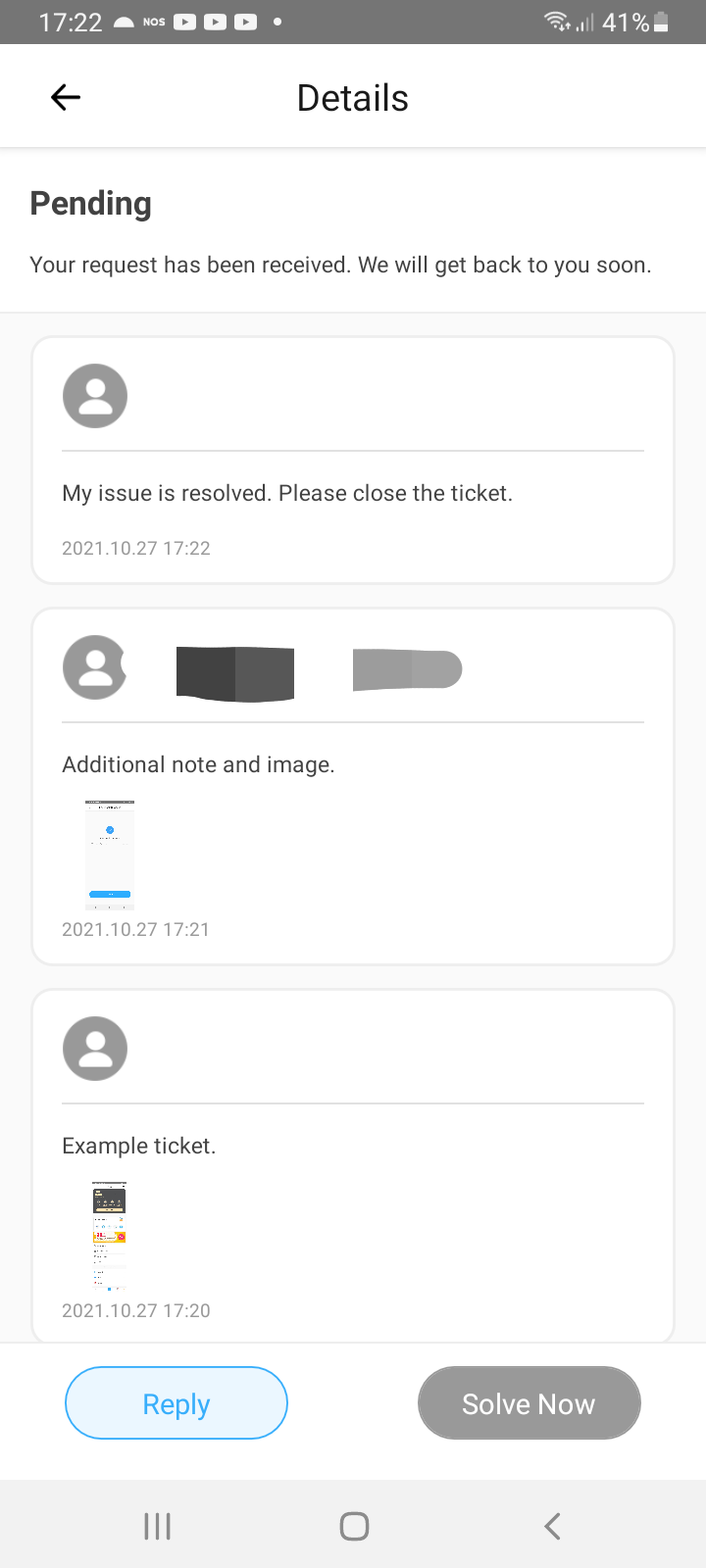
When you are not able to use the in-app feedback feature
Using the in-app feedback feature is the prefered way to send bugreports or other feedback, because it sends good diagnostic technical data with your ticket to eWeLink. But when you have login issues or troubles to reach the feedback feature you can send your bug to . Please include the version number of the eWeLink app, the name of the mobile OS you are using, the versionnumber of the mobile OS you are using and your accountname / phonenumber you use to login.

You must be logged in to post a comment.