I want to have my plug recognized as a light on Google Home
Sometimes you buy a device and have the intentions to use it in a great way on Google Home but then you became disappointed because Google Home recognizes it in a wrong way and thus limiting the features/possibilities of the devices.
A clear example is when you use a smart plug (e.g. the Sonoff S26 or Choifoo C338) to which you may have connected a light. When correctly configured you can ask your Google Nest mini / hub to turn on/off your lights in the same room as the Google Nest mini / hub and then only hear a short confirmation sound instead of a voice saying that “4 lights have been turned off”.
But how to achieve the above? Well… It may vary from setup to setup. There are 2 solutions and one of them is the best. In the past changing the device name to something containing the word “light” / “light bulb” or an equavalent in your language might help. Nowadays there is another nicer solution: changing the device type of the device. Sometimes both might be needed. We combined both solutions in this Knowledge Base article. But there is still a change that neither of both do work. After all it is technology and technology can fail. ?
INFORMATION
Step 1: Open the Google Home app and find the device involved
- Open the Google Home app.
- Find the device that you want to edit. In our example we first open the room (
Kerst) where the device (Kerstboompje) can be found. You can do this by tapping the room name. You already might need to do so if you know the device is in a particular room but you can’t see that device at the main overview.
Free lesson Dutch – English
| Phrase | Translation |
|---|---|
| 2 apparaten | 2 devices |
| Uitschakelen | Switch off |
| Kerst | Christmas |
| Kerstrappen | Christmas light bridges |
| Kerstboompje | Little Christmas tree |
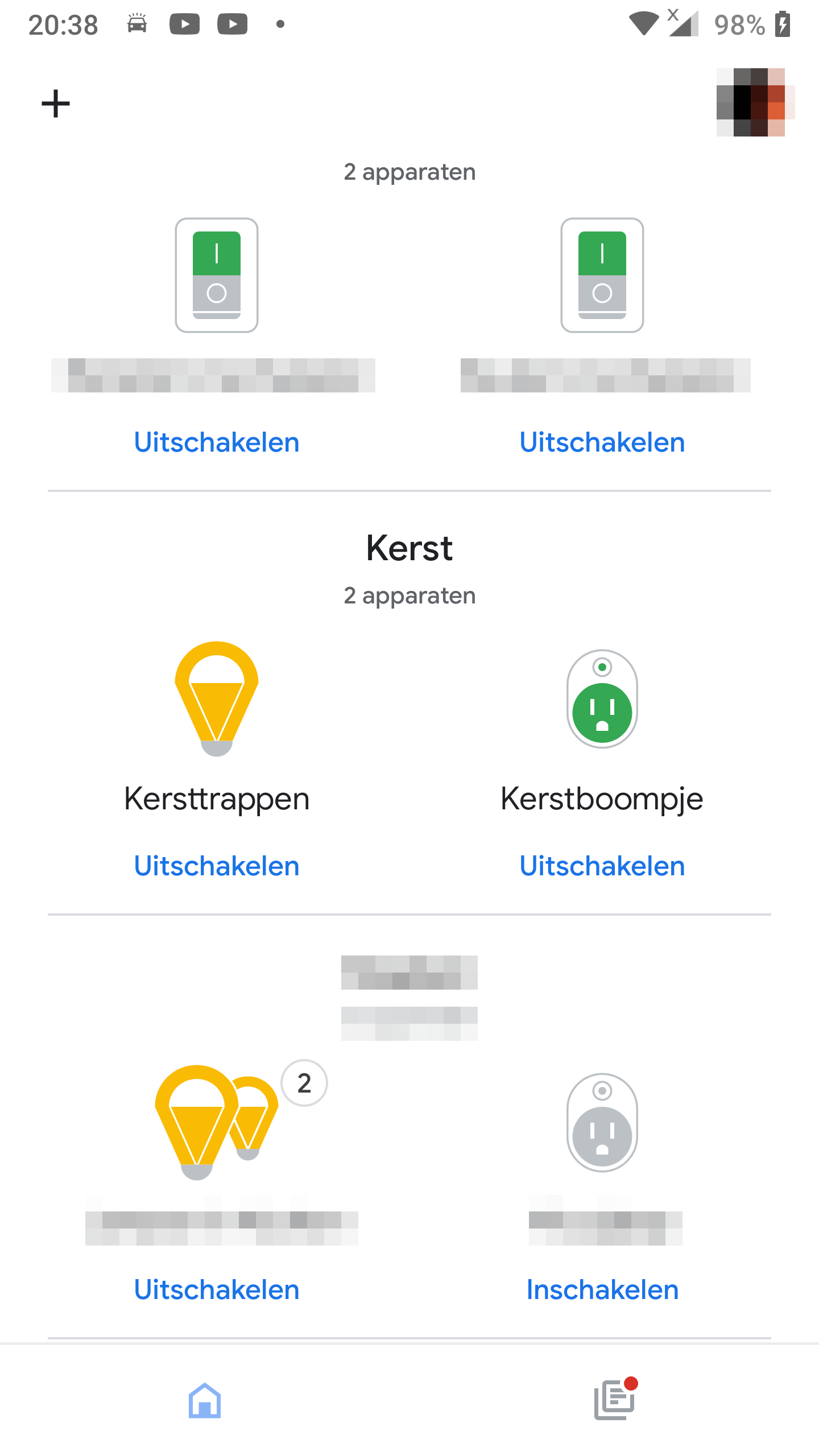
Step 2: Find the device in the room opened
- Find and tap the device in the room you just opened to edit that device. In our example we opened the room
Kerstand we are searching for the deviceKerstboompjethat is now being recognized as plug.
Free lesson Dutch – English
| Phrase | Translation |
|---|---|
| Kerst | Christmas |
| Kerstrappen | Christmas light bridges |
| Kerstboompje | Little Christmas tree |
| Uitschakelen | Switch off |
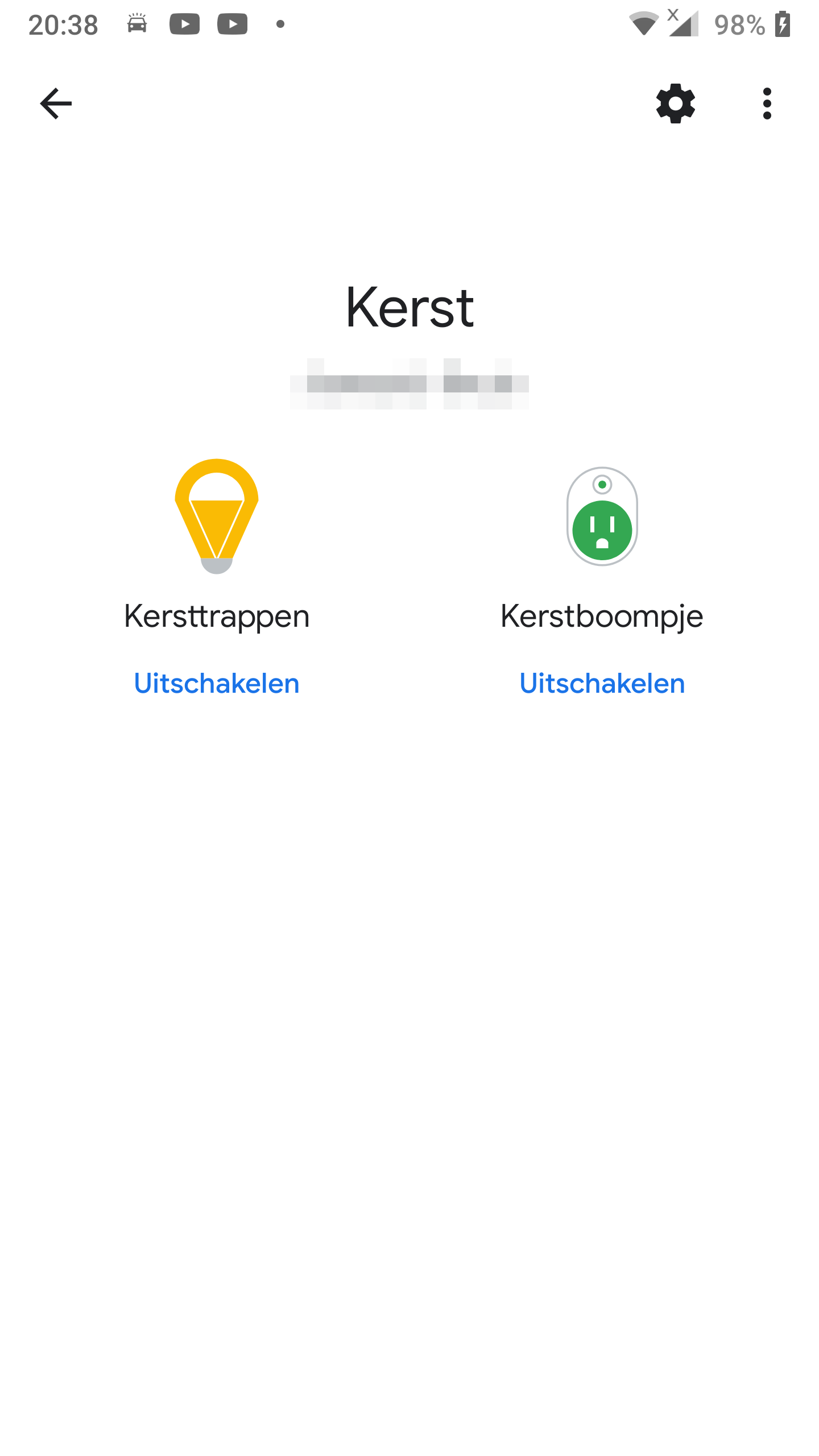
Step 3: Go to the device settings
- Tap the cogwheel icon in the upper right corner.
Free lesson Dutch – English
| Phrase | Translation |
|---|---|
| Kerstboompje | Little Christmas tree |
| Kerst | Christmas |
| Aan | On |
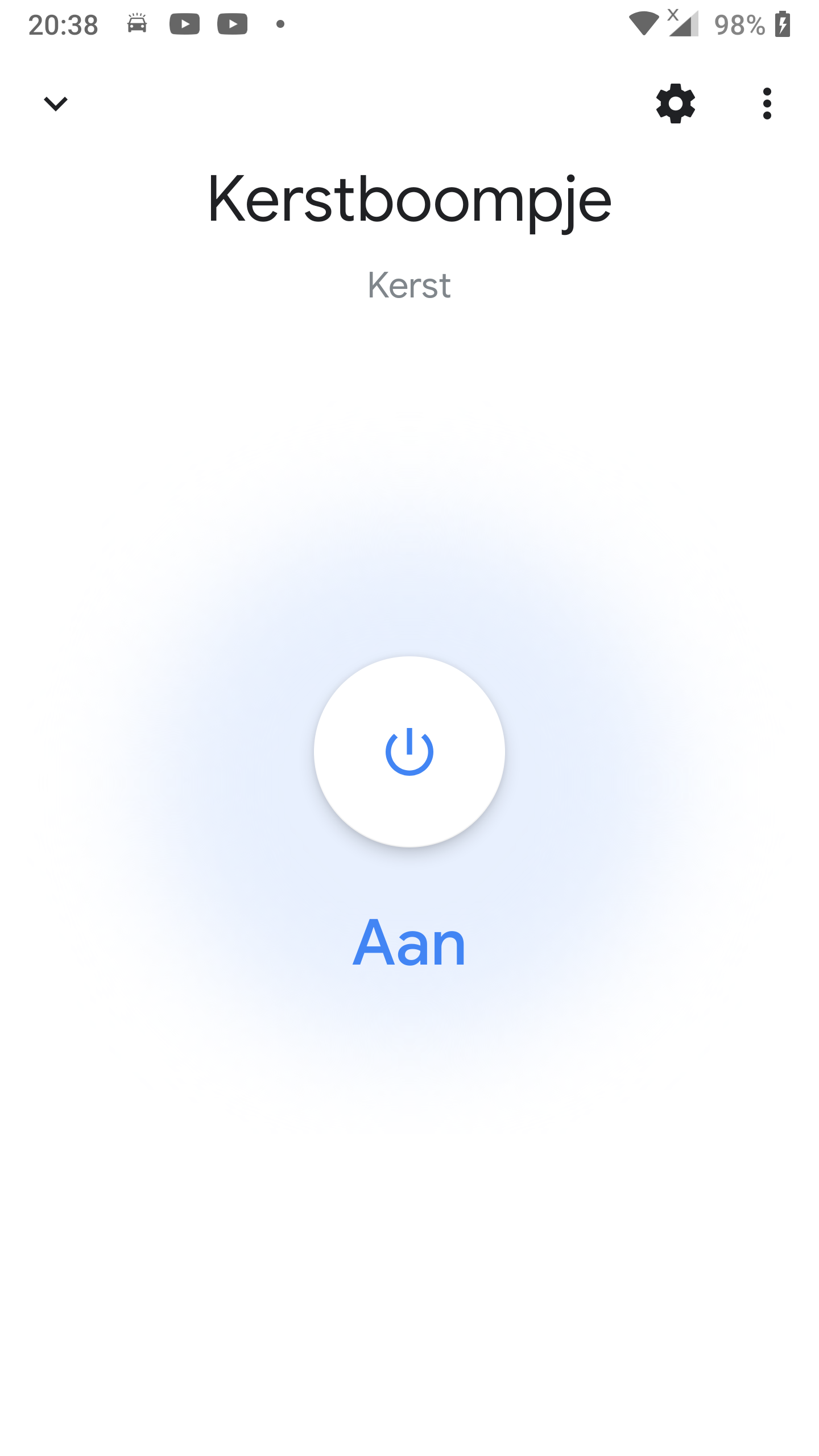
Step 4: Tap the device type setting on the device settings screen
- The device settings screen for our example
Kerstboompjenow shows various settings you can change as well as various information about the device. - Tap
Device type(name of the menu option may differ since we have to translate it from Dutch).
Free lesson Dutch – English
| Phrase | Translation |
|---|---|
| Apparaatinstellingen | Device settings |
| Algemeen | General |
| Naam | Name |
| Kerstboompje | Little Christmas tree |
| Apparaattype | Device type |
| Stopcontact | Plug |
| Huis | Home |
| Ruimte | Room |
| Kerst | Christmas |
| eWeLink Smart Home ontkoppelen | Unlink eWeLink Smart Home |
| Verbonden via: eWeLink Smart Home | Connected via: eWeLink Smart Home |
| Naam van eWeLink Smart Home: | Name at eWeLink Smart Home: |
| Apparaattype: Stopcontact | Device type: plug |
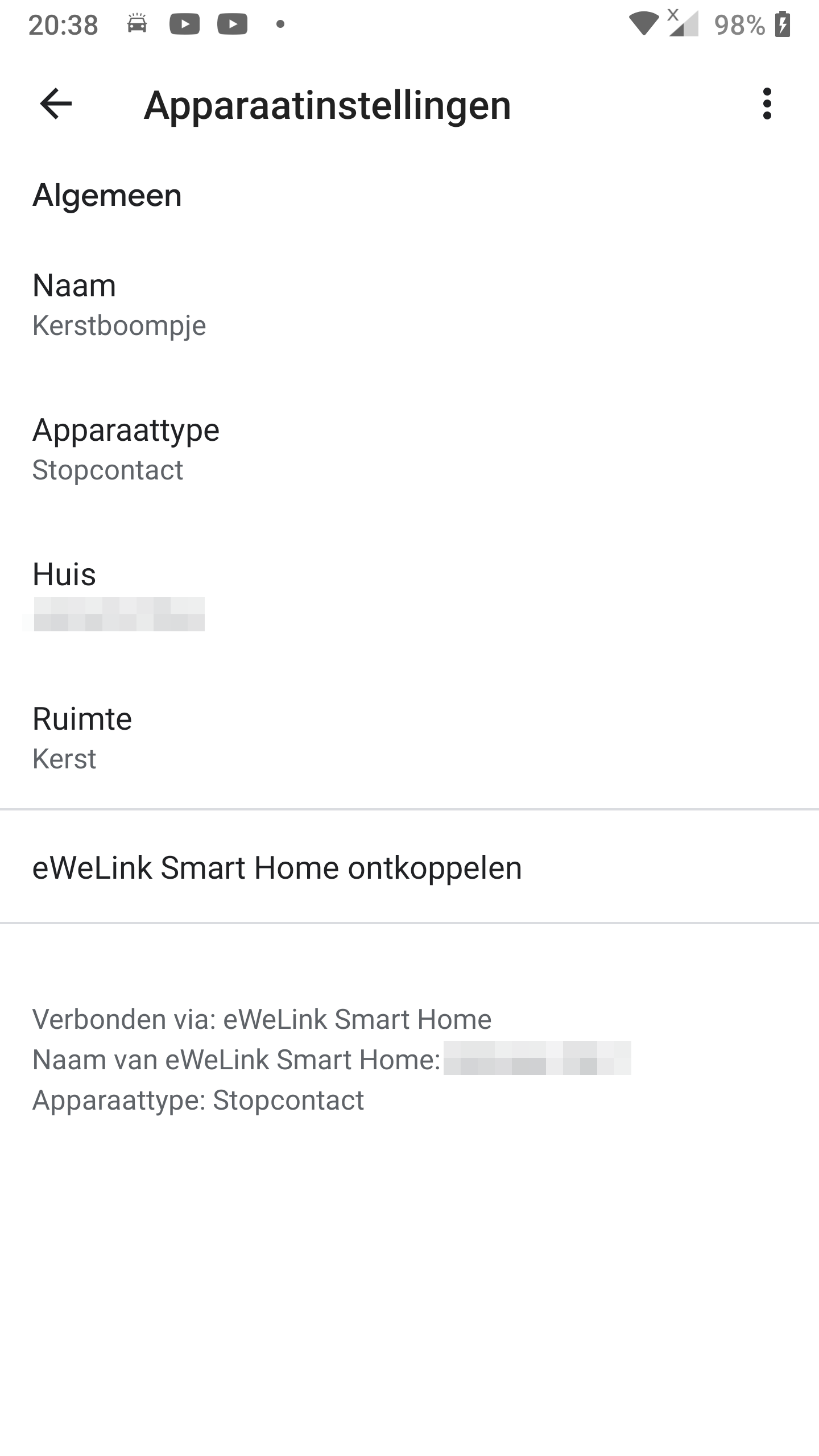
Step 5: Find the current device type
- Although not strictly necessary you can check the current device type at the list. In the example you see it is
Stopcontact(Plug).
Free lesson Dutch – English
| Phrase | Translation |
|---|---|
| Apparaattype | Device type |
| Airconditioner | Air conditioner |
| Koffiezetapparaat | Coffee machine |
| Ontvochtiger | Dehumidifier |
| Ventilator | Fan |
| Kachel | Heater |
| Luchtbevochtiger | Humidifier |
| Waterkoker | Kettle |
| TV | TV |
| Stopcontact | Plug |
| Schakelaar | Switch |
| Volgende | Next |
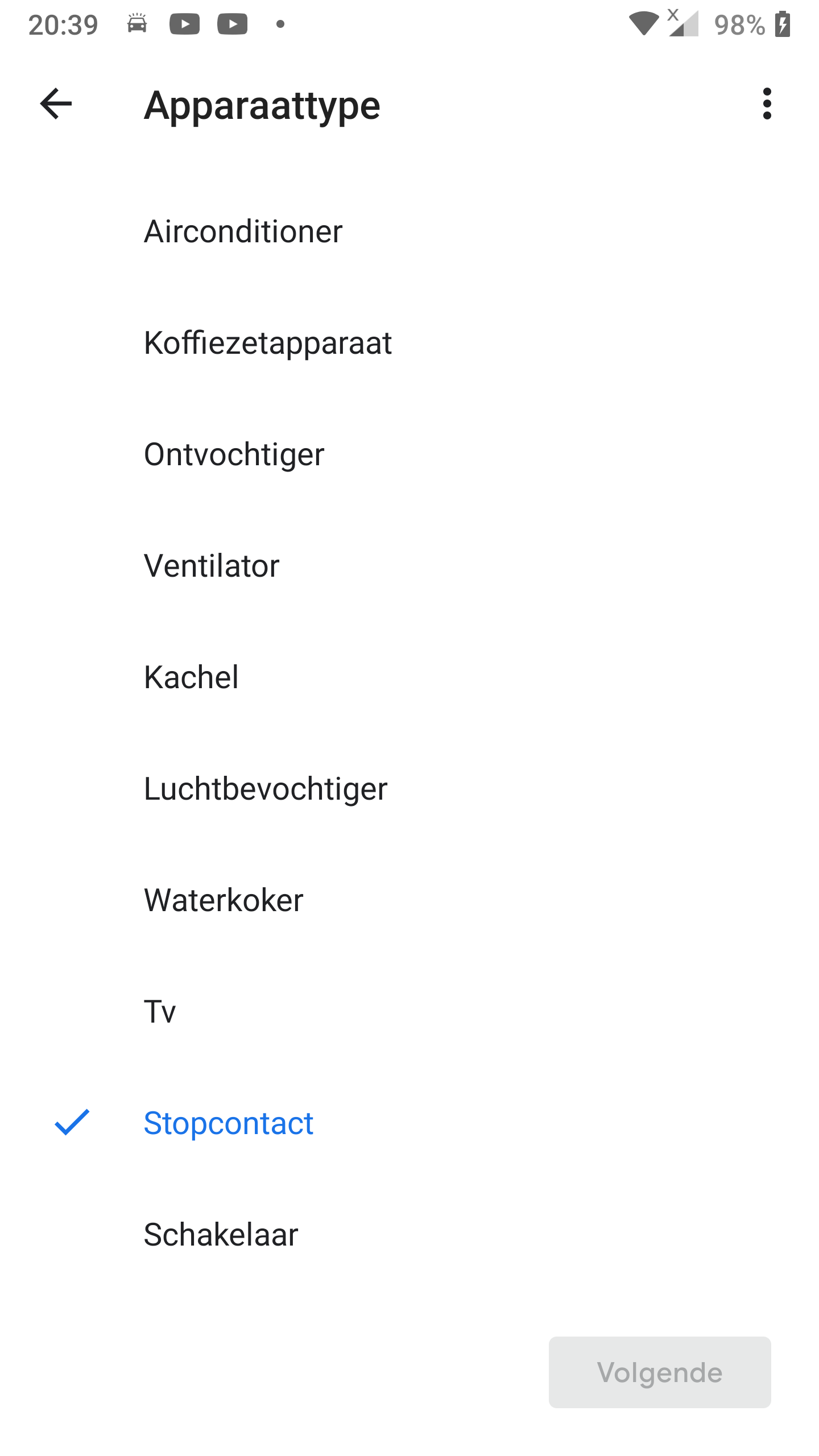
Step 6: Change the device type
- You can select
Light(Lampin the example, translation might be slightly incorrect compared to the English version of Google Home). - Tap
Next(Volgendein the example).
Free lesson Dutch – English
| Phrase | Translation |
|---|---|
| Apparaattype | Device type |
| Populaire apparaattypen | Popular device types |
| Lamp | Light |
| Airconditioner | Air conditioner |
| Koffiezetapparaat | Coffee machine |
| Ontvochtiger | Dehumidifier |
| Ventilator | Fan |
| Kachel | Heater |
| Luchtbevochtiger | Humidifier |
| Waterkoker | Kettle |
| TV | TV |
| Volgende | Next |
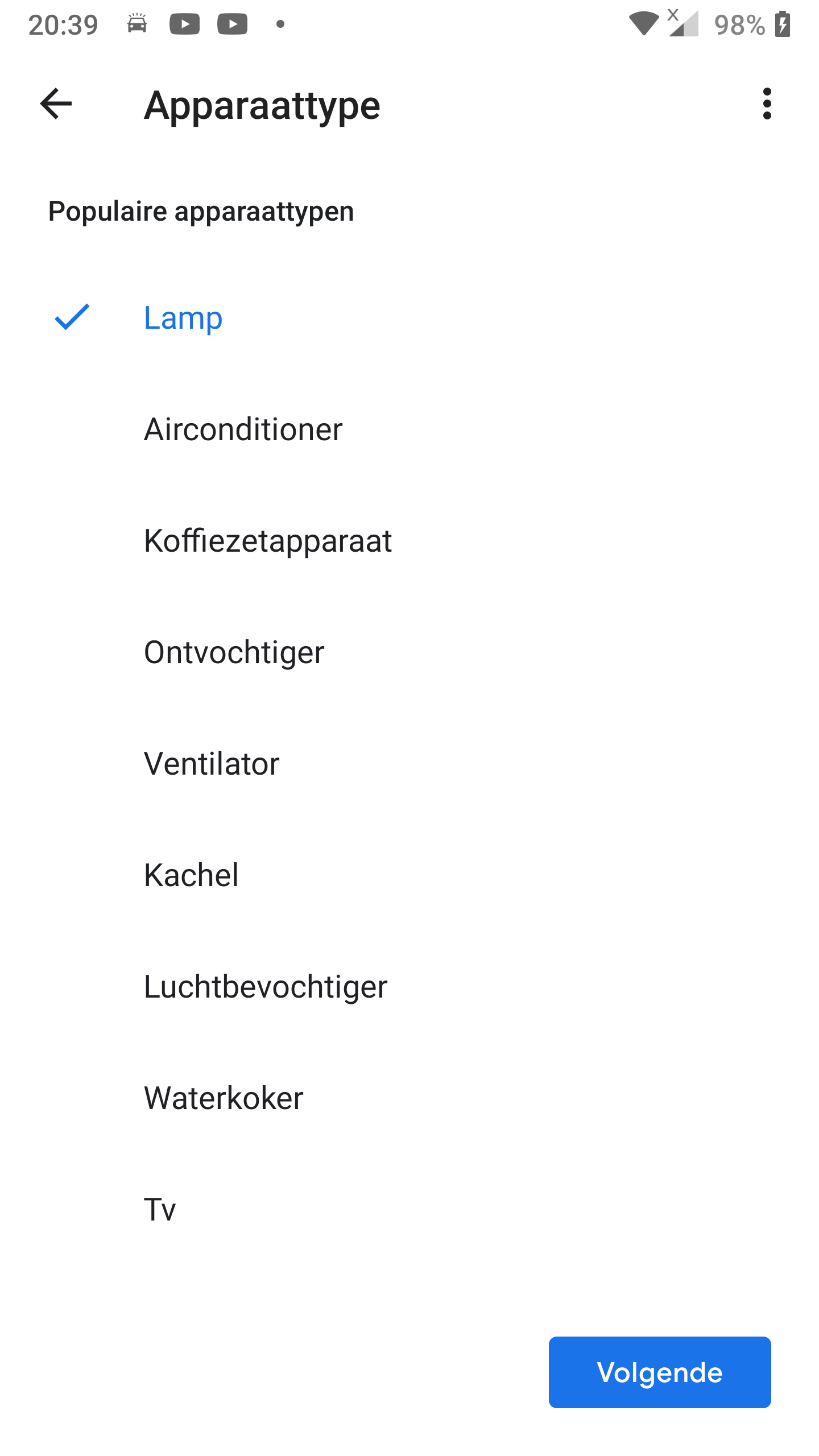
Step 7: Change and/or confirm the device name
- Sometimes only changing the name to something that contains the word
light/light bulb(or the equavalent in your language) is the solution to get Google Home correctly recognize your device as light. Most times changing the device type should solve the issue. In either way you need at least to confirm the name. - Change the name if desired or leave the name untoched.
- Tap
Save(Opslaanin the example).
Free lesson Dutch – English
| Phrase | Translation |
|---|---|
| Naam bewerken | Edit name |
| Opslaan | Save |
| Apparaatnaam | Device name |
| Kerstboompje | Little Christmas tree |
| Kerst boompje | Little Christmas tree |
| Kerstboompje | Little Christmas tree |
| Kerst boompjes | Little Christmas trees |
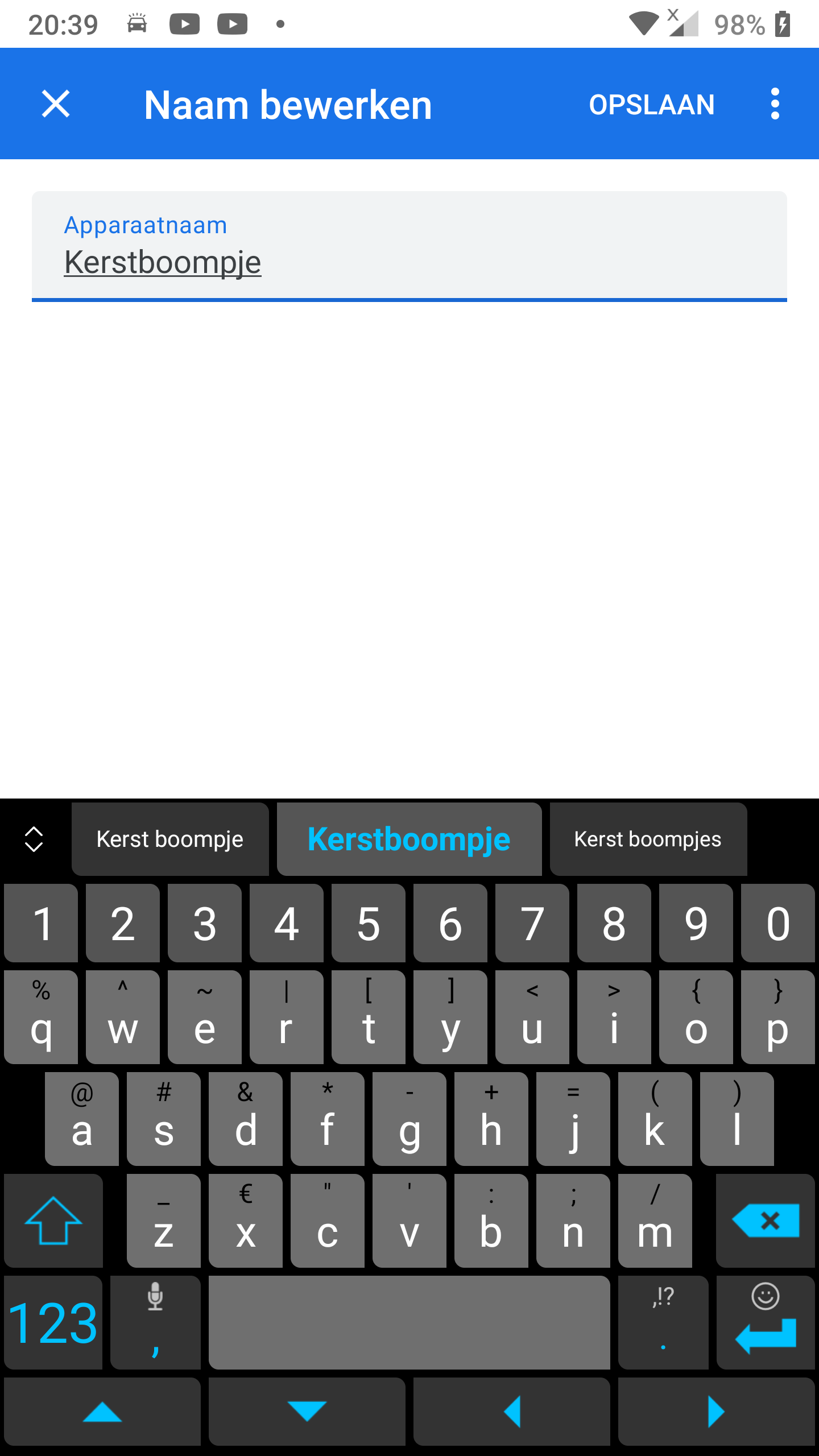
Step 8: Leave the device settings page
- You can see the
Device type(Apparaattypeat the example) has been changed toLight (Plug)(Lamp (Stopcontact)at the example. - The device type between brackets is the actual device type and the one in front of that your custom chosen device type.
- You can leave the screen by pressing the back button of your phone or by pressing the back arrow at the top left corner of the screen.
Free lesson Dutch – English
| Phrase | Translation |
|---|---|
| Apparaatinstellingen | Device settings |
| Algemeen | General |
| Naam | Name |
| Kerstboompje | Little Christmas tree |
| Apparaattype | Device type |
| Lamp (Stopcontact) | Light (Plug) |
| Huis | Home |
| Ruimte | Room |
| Kerst | Christmas |
| eWeLink Smart Home ontkoppelen | Unlink eWeLink Smart Home |
| Verbonden via: eWeLink Smart Home | Connected via: eWeLink Smart Home |
| Naam van eWeLink Smart Home: | Name at eWeLink Smart Home: |
| Apparaattype: Stopcontact | Device type: plug |
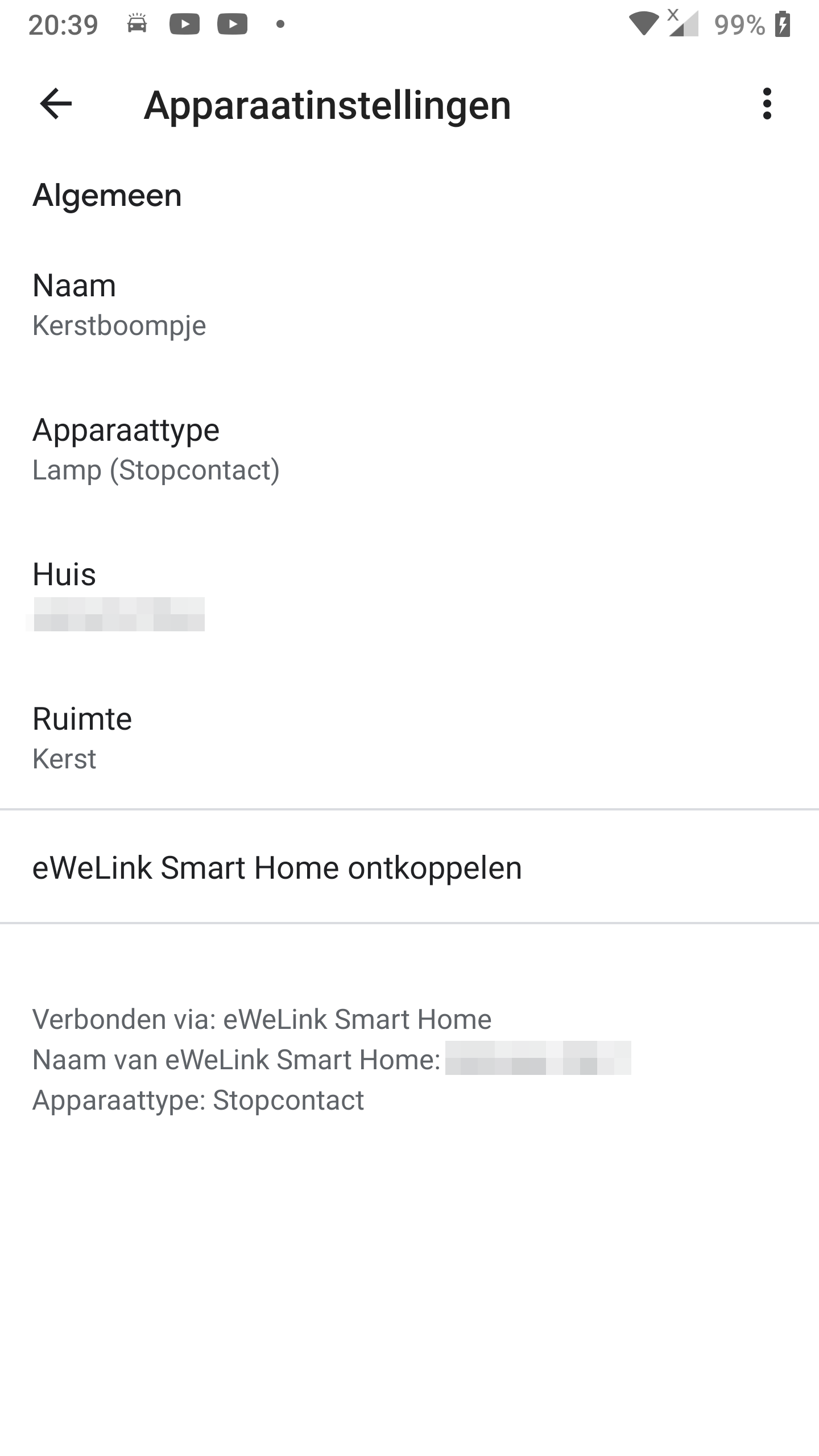
Step 9: Leave the device operation screen
- You can leave the screen by pressing the back button of your phone or by pressing the minimize arrow at the top left corner of the screen.
Free lesson Dutch – English
| Phrase | Translation |
|---|---|
| Kerstboompje | Little Christmas tree |
| Kerst | Christmas |
| Aan | On |
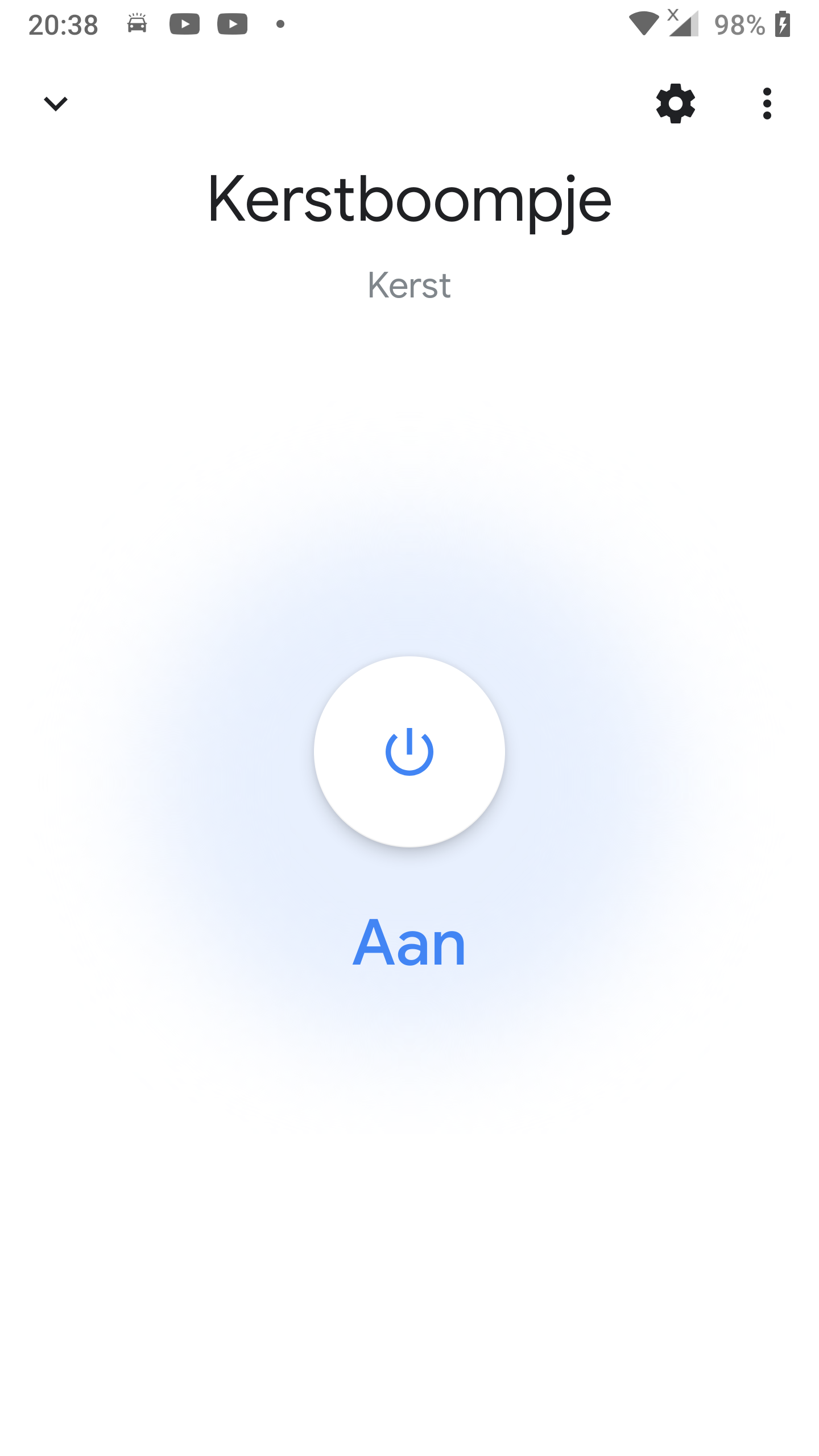
Step 10: See the change device type icon in the room / home at the Google Home app
- You can now see the plug icon of your device (in this case
Kerstboompje) has changed from a plug to a light bulb. - Also a light group automatically has been automatically added to this room
Kerst. - The device will be shown in the same way at the start screen of Google Home.
- The device should now behave as a simple on/off light on Google Home, Google Assistant, Google Nest mini / hub, etc.
Free lesson Dutch – English
| Phrase | Translation |
|---|---|
| Kerst | Christmas |
| Lampen in Kerst | Lights in Christmas |
| Kerstboompje | Little Christmas tree |
| Kerstrappen | Christmas stairs (some kind of Christmas light) |
| Uitschakelen | Switch off |
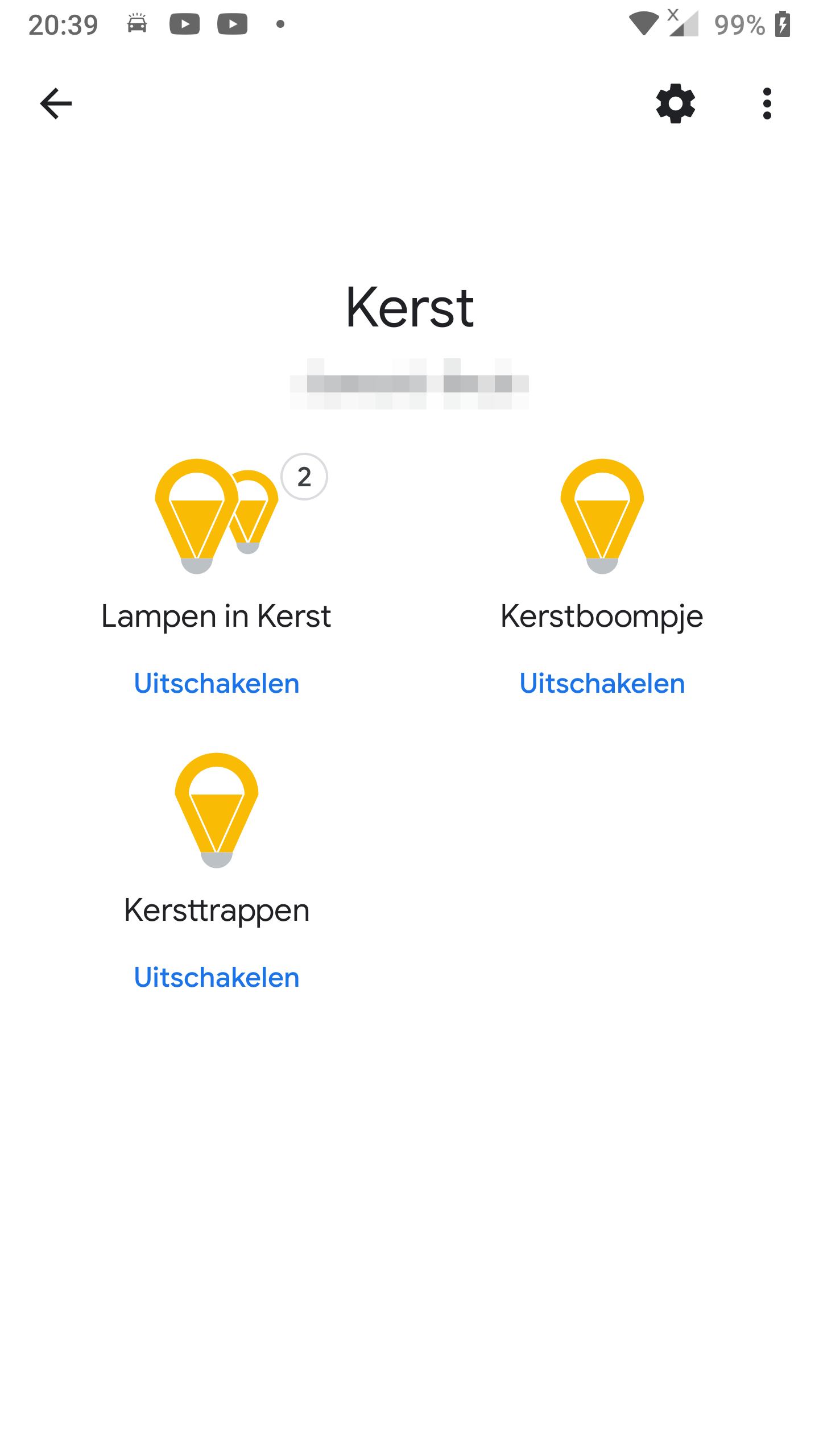



You must be logged in to post a comment.