Use an Android tablet as eWeLink smarthome center
Information
Ever wanted to have a central spot at your home where you can operate your eWeLink devices? And you want to use the eWeLink app for it? Than using a tablet can be the ideal solution for you. But most people use tablets in the landscape mode and soon you will discover that eWeLink only works in portrait mode. How can you overcome that? Well, we have a solution for you in this tutorial! Read and perform all steps below to build your own eWeLink smarthome center.
Please note this tutorial only provides a solution for Android tablets. There is no known solution for iPads. Do you have a solution on your iPad? Please let us know on our Contact form!
Please also note since the writer of this article is Dutch the screenshots mostly shows Dutch texts. In most languages the buttons that needs to be tapped are at the same spots.
Step 1: Install the Force Rotation app
In this tutorial we will ue the app Force Rotation to force eWeLink to rotate to landscape mode. You can use any app that can do this but you will have to find the correct settings yourself if you use another app then Force Rotation.
- Go to https://play.google.com/store/apps/details?id=info.kfsoft.force.rotation or search for
Force Rotationin the Google Play Store. - Tap
Install(Installerenin the example below).
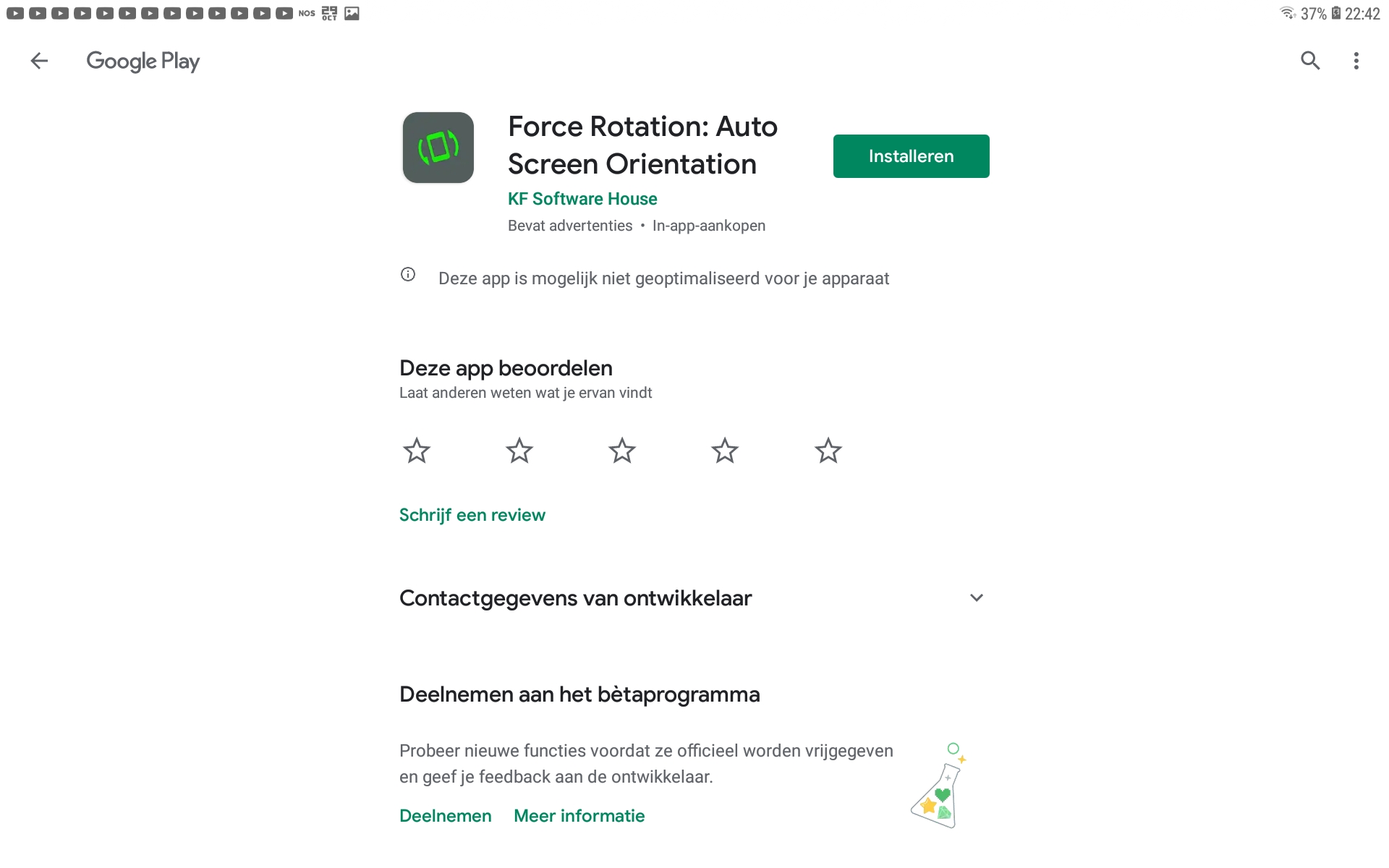
Step 2: Open the app
- After installation open the app by clicking on the
Openbutton (Openenin the example on the right) or opening the app from the app drawer of Android.
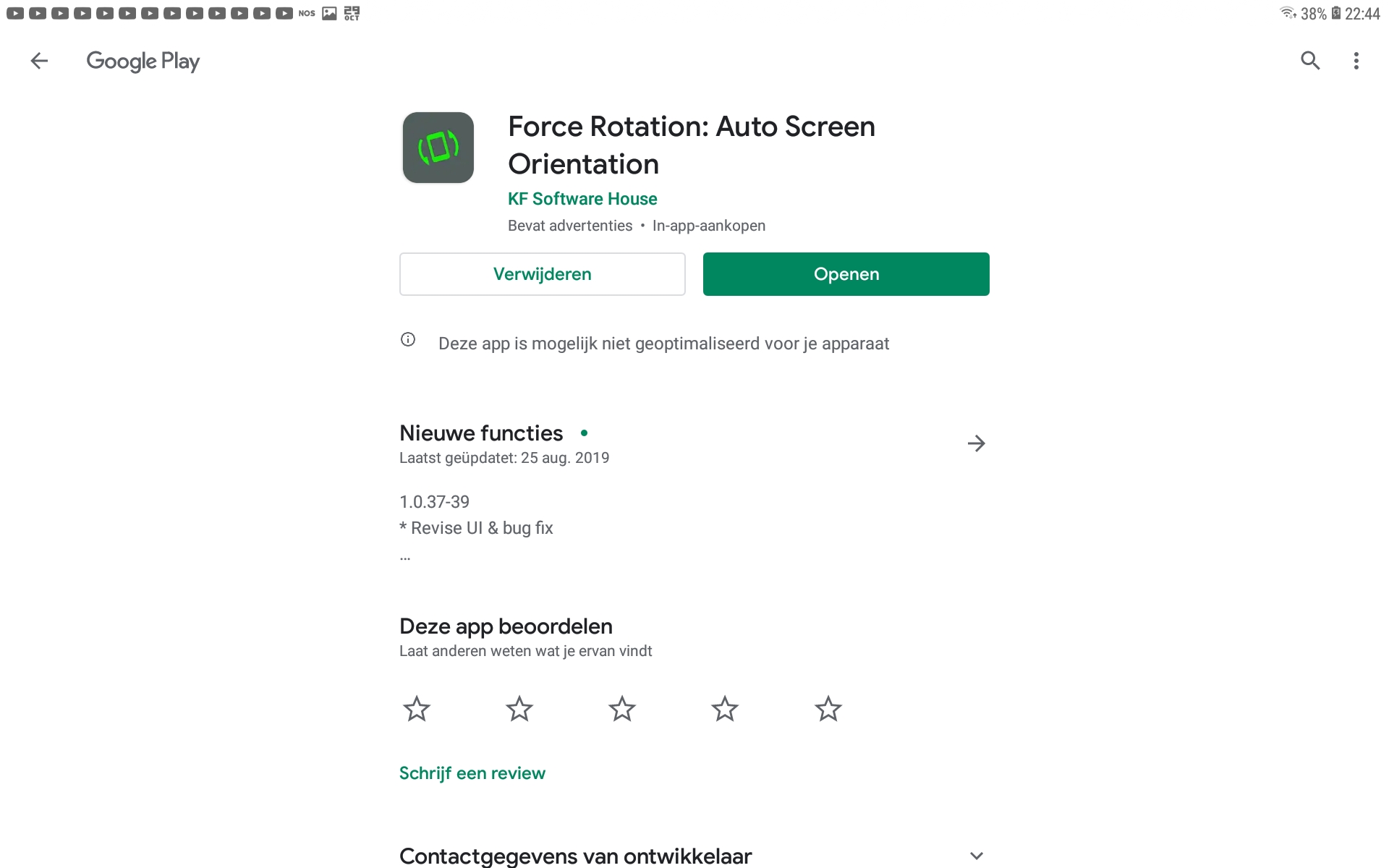
Step 3: Permission check – Display over other apps
For a correct working of the Force Rotation app it needs some system permissions for which the app will help you step-by-step to configure them.
- Tap on
Display over other apps.
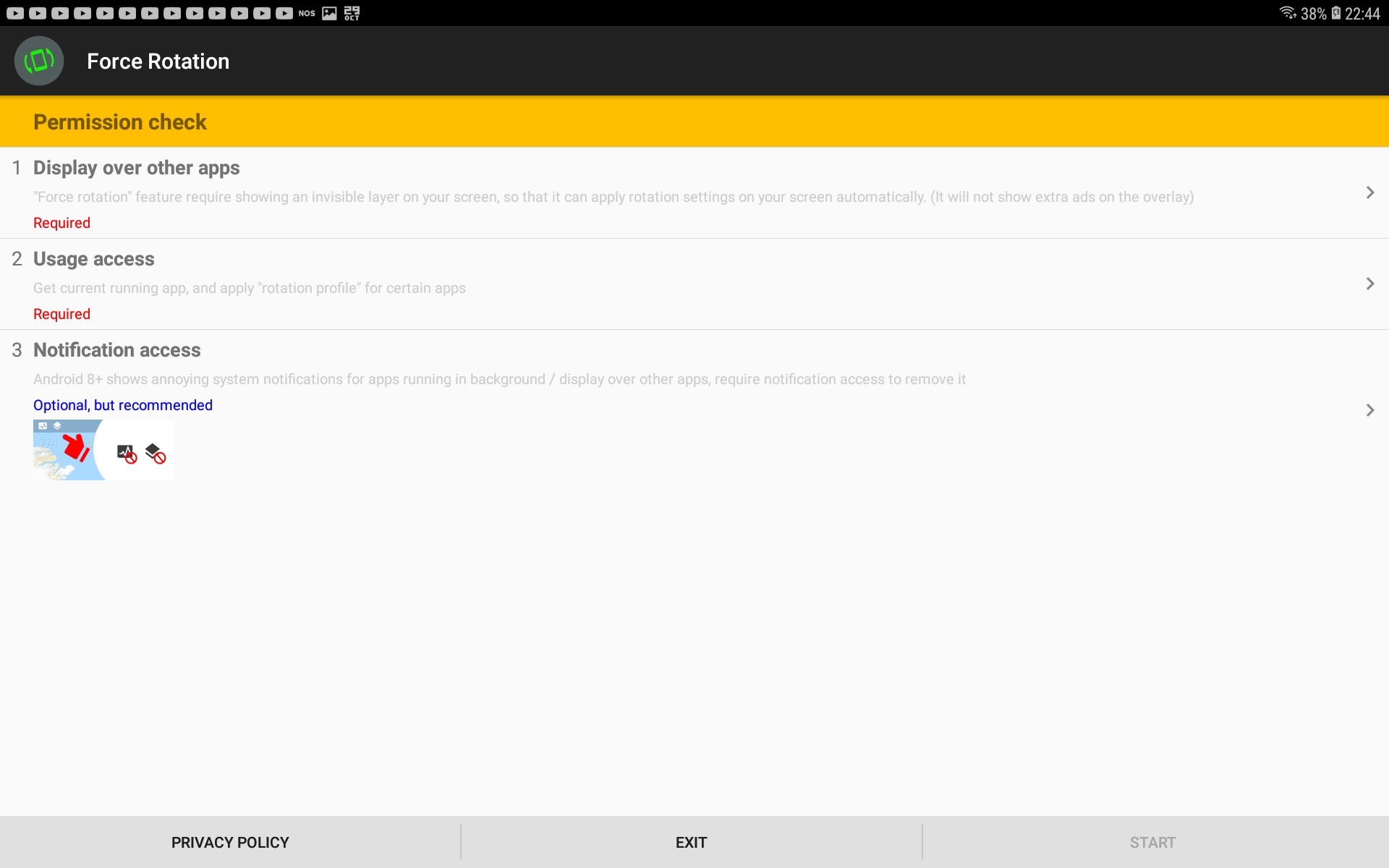
Step 4: Android settings – Draw on top of other apps
The screen to configure which apps may draw on top is being displayed. Below is an example of a Dutch overview on a Samsung tablet.
- Flip the switch on the right of
Force Rotation. - After flipping the switch you will automatically return to the Force Rotation app. If not then manually return to the Forece Rotation app.
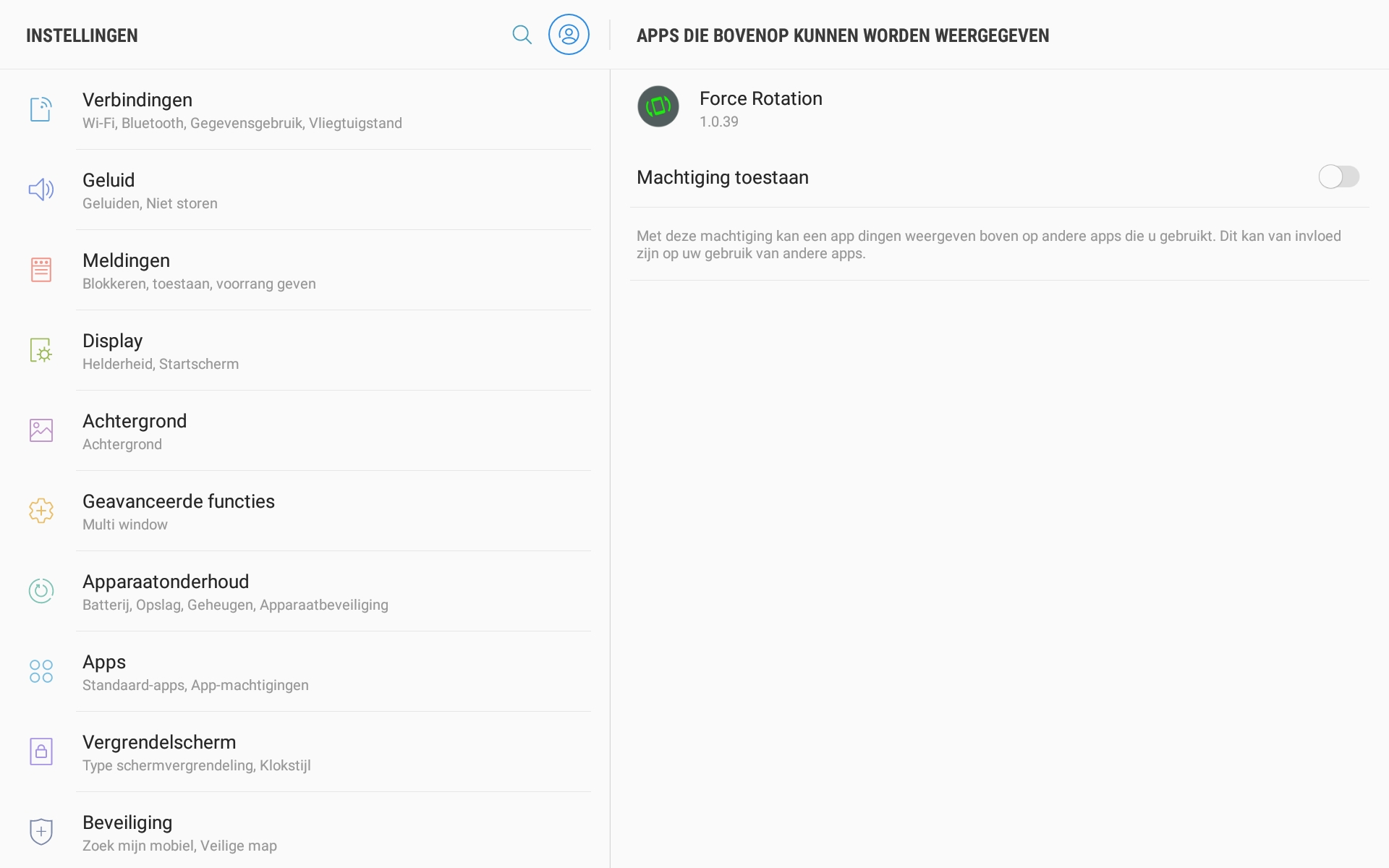
Step 5: Permission check – Usage access
- From the Force Rotation app tap
Usage access.
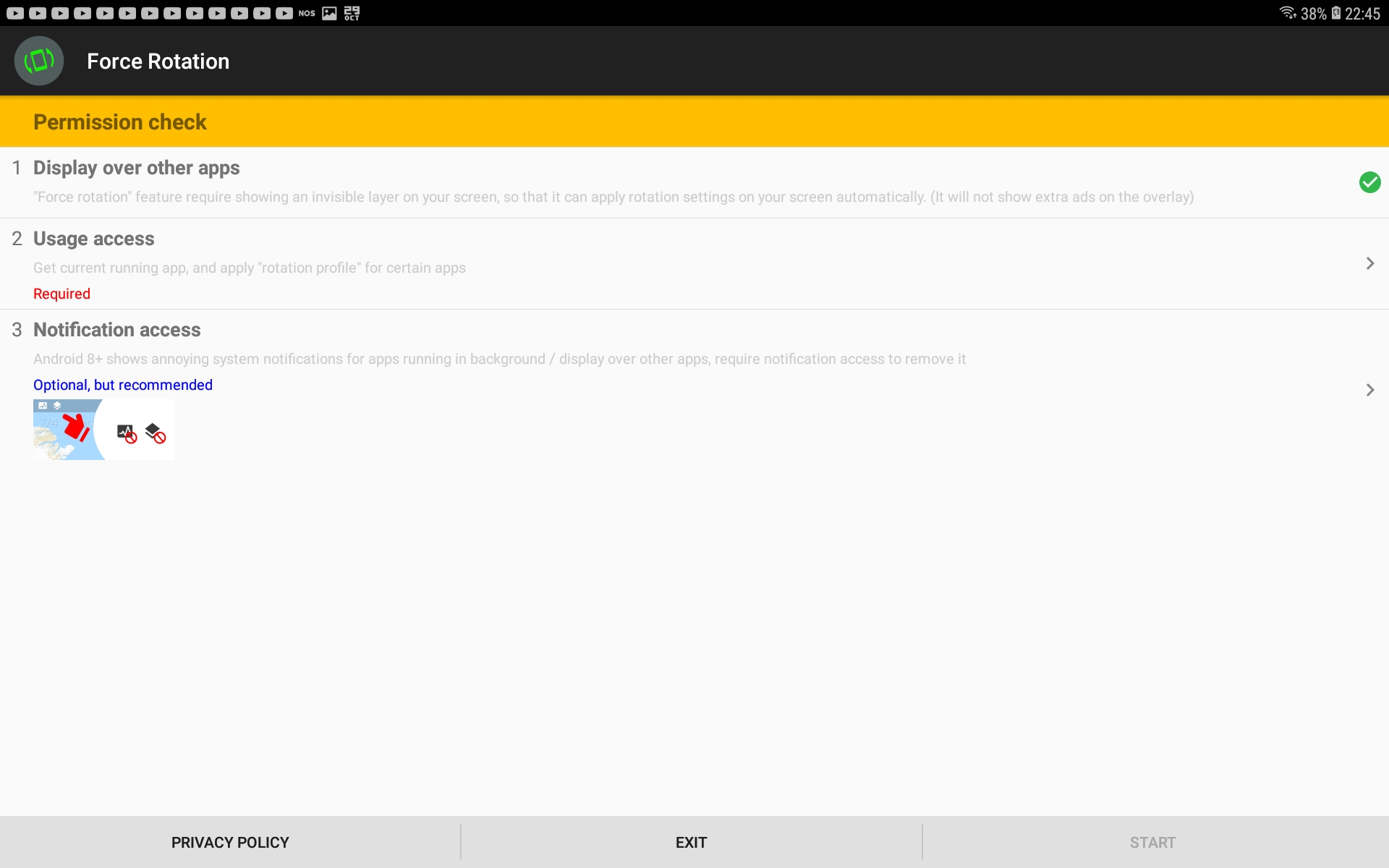
Step 6: Android settings – Usage access
The screen to configure which apps may gather information about other apps is being displayed. Below is an example of a Dutch overview on a Samsung tablet.
- Tap
Force Rotation.
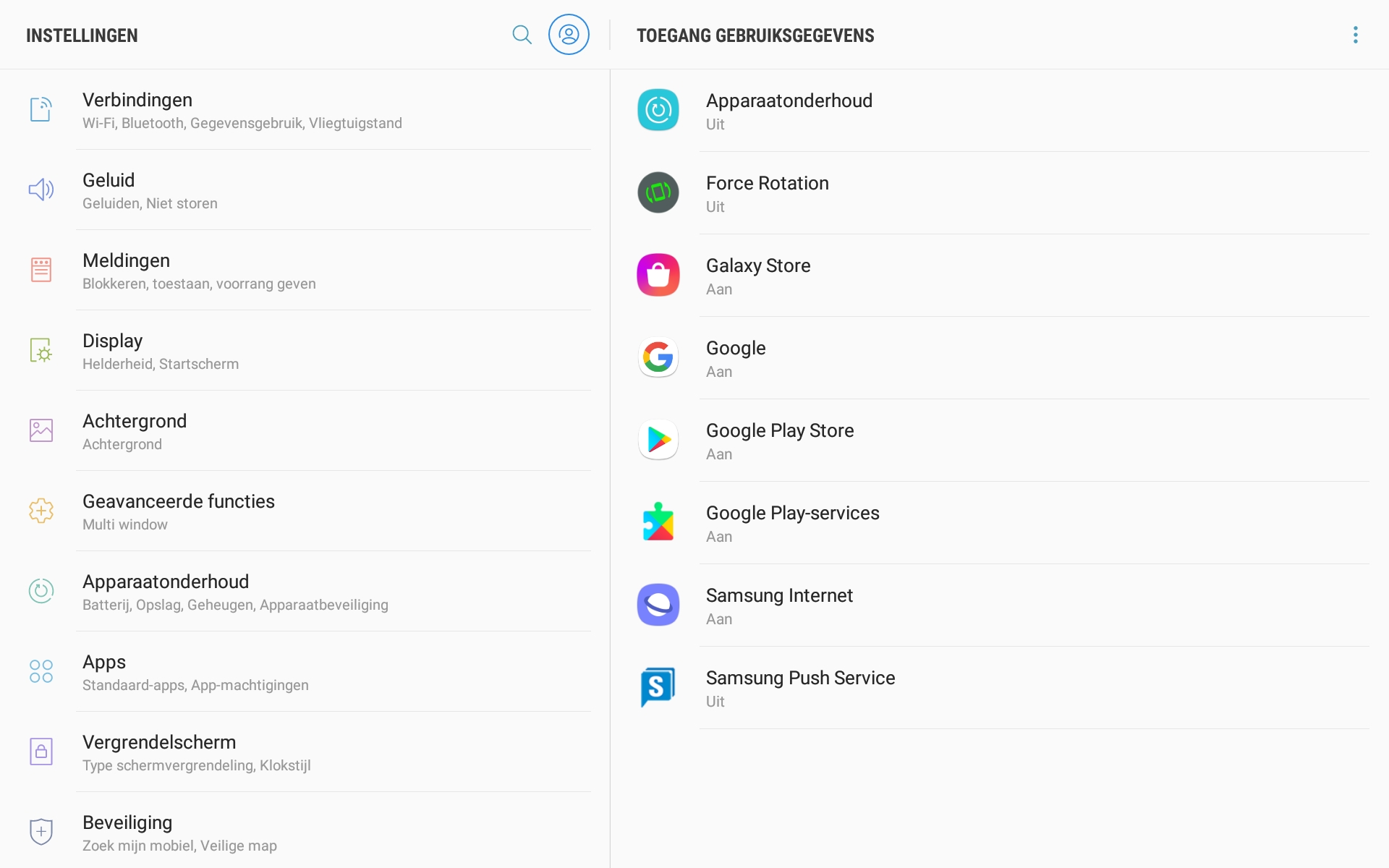
You will get on a screen where you can allow Force Rotation the Usage access. Below is an example of a Dutch overview on a Samsung tablet.
- Flip the switch on the right of
Force Rotation. After flipping the switch you will automatically return to the Force Rotation app. If not then go back manually.
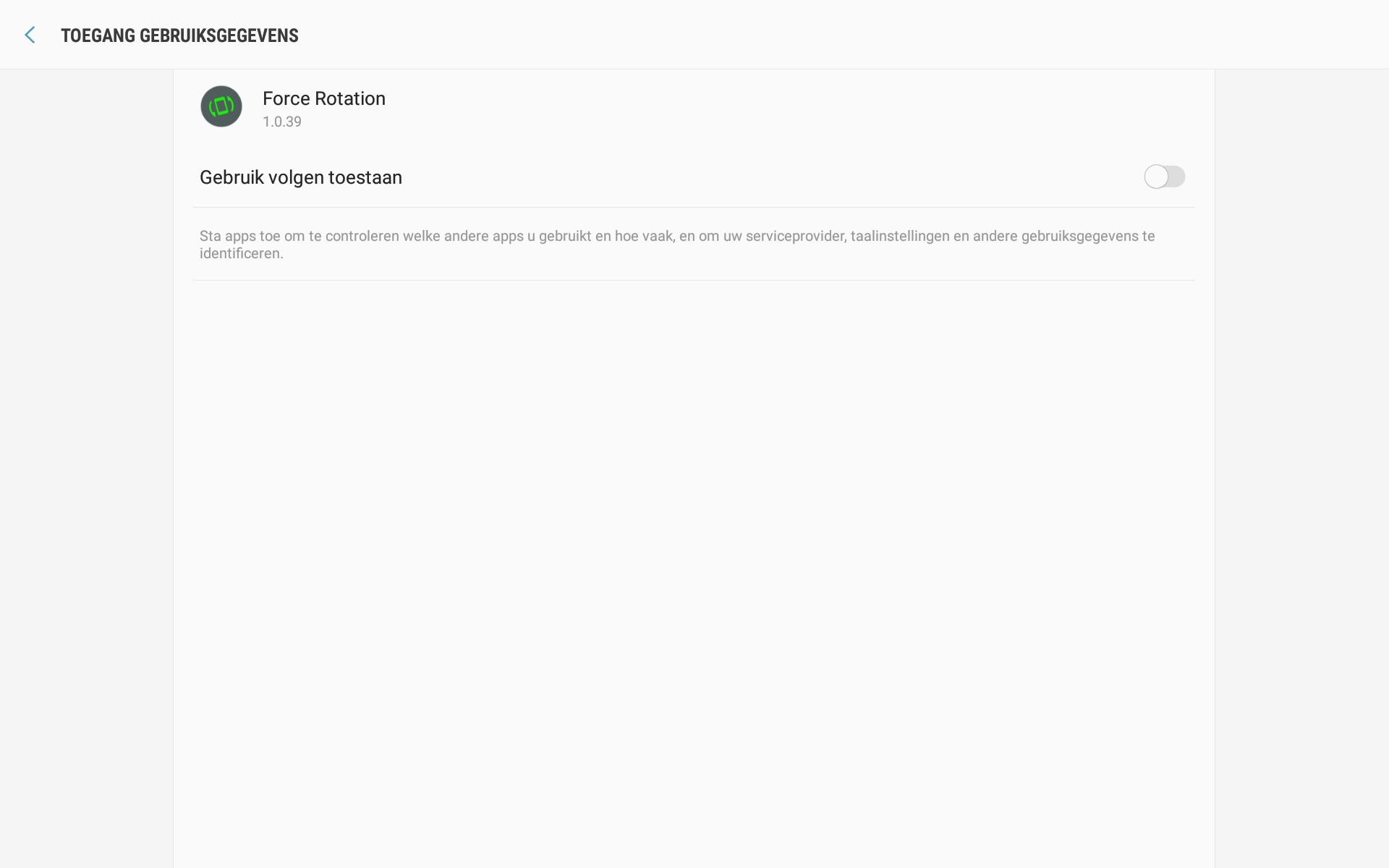
Step 7: Permission check – Notification access (optional)
This step is optional. You can hide some annoying notificationsin your notification bar with this step. If you don’t need to hide the annoying notifications you can process to step 9.
- Tap
Notification access.
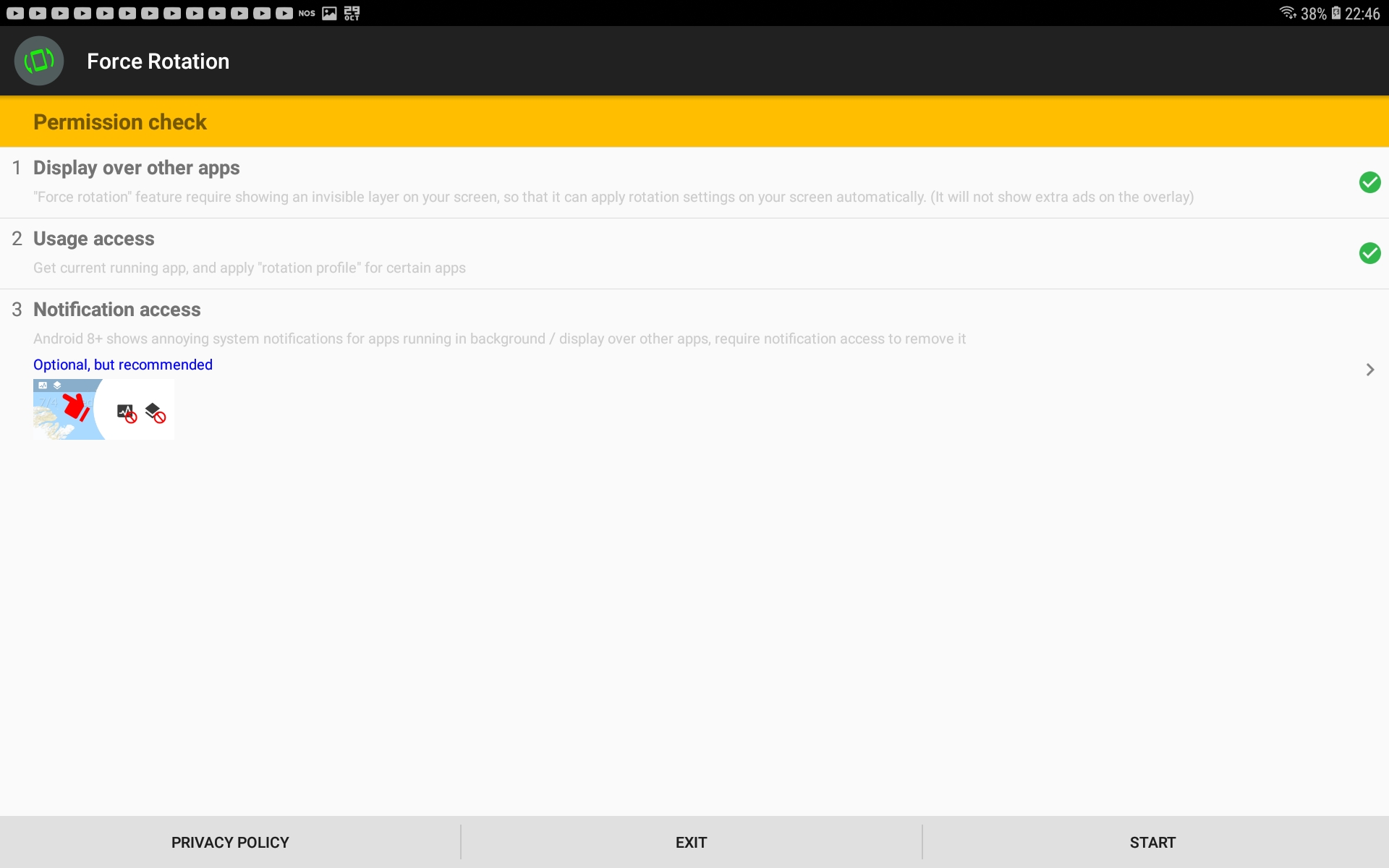
Step 8: Android settings – Notification access
The screen to configure which apps may read and control notifications of other apps is being displayed. Below is an example of a Dutch overview on a Samsung tablet.
- Flip the switch on the right of
Force Rotation.
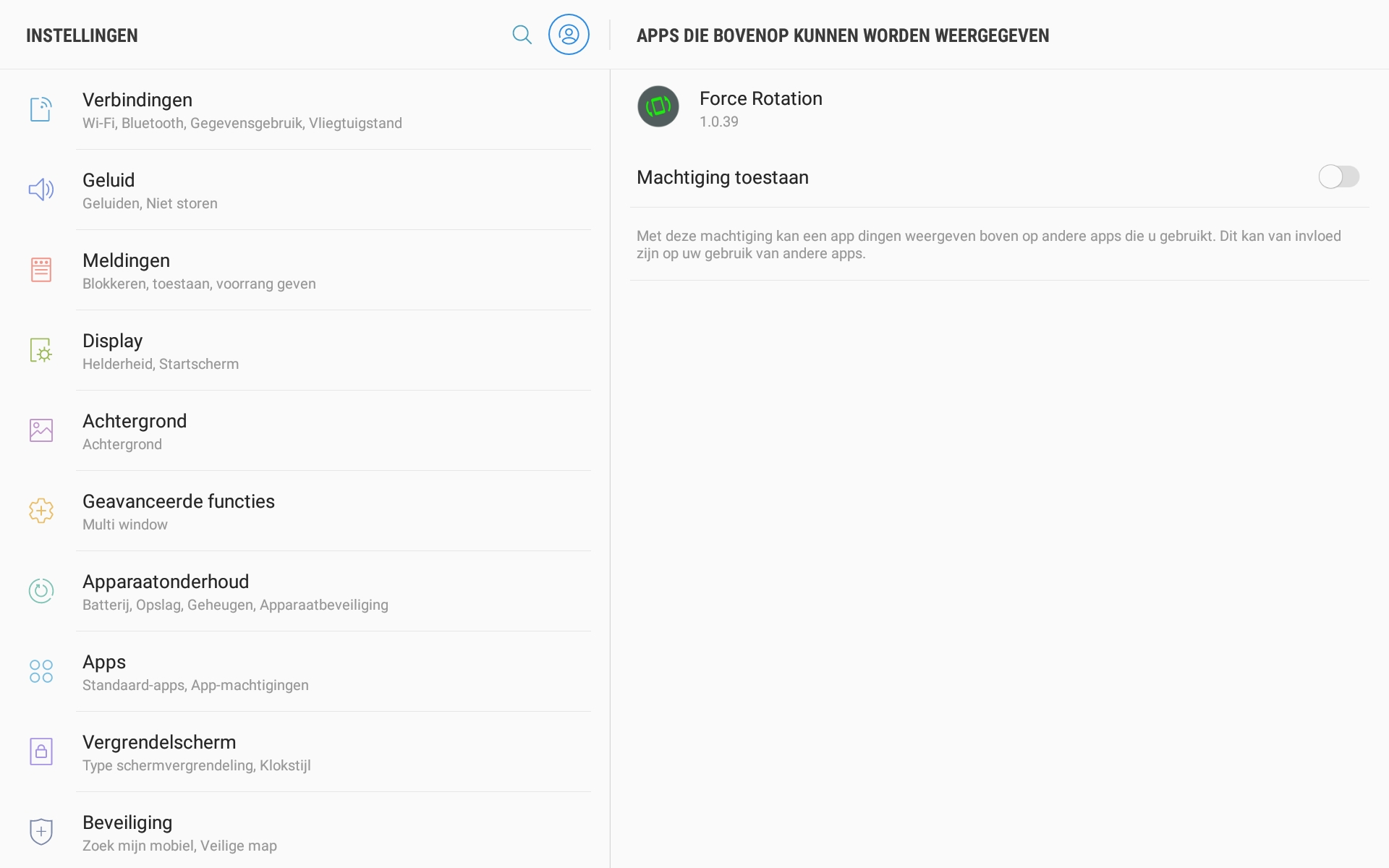
You will get warned about the consequences.
- After reading the warning you can tap on
Allow(Toestaanon the example below).
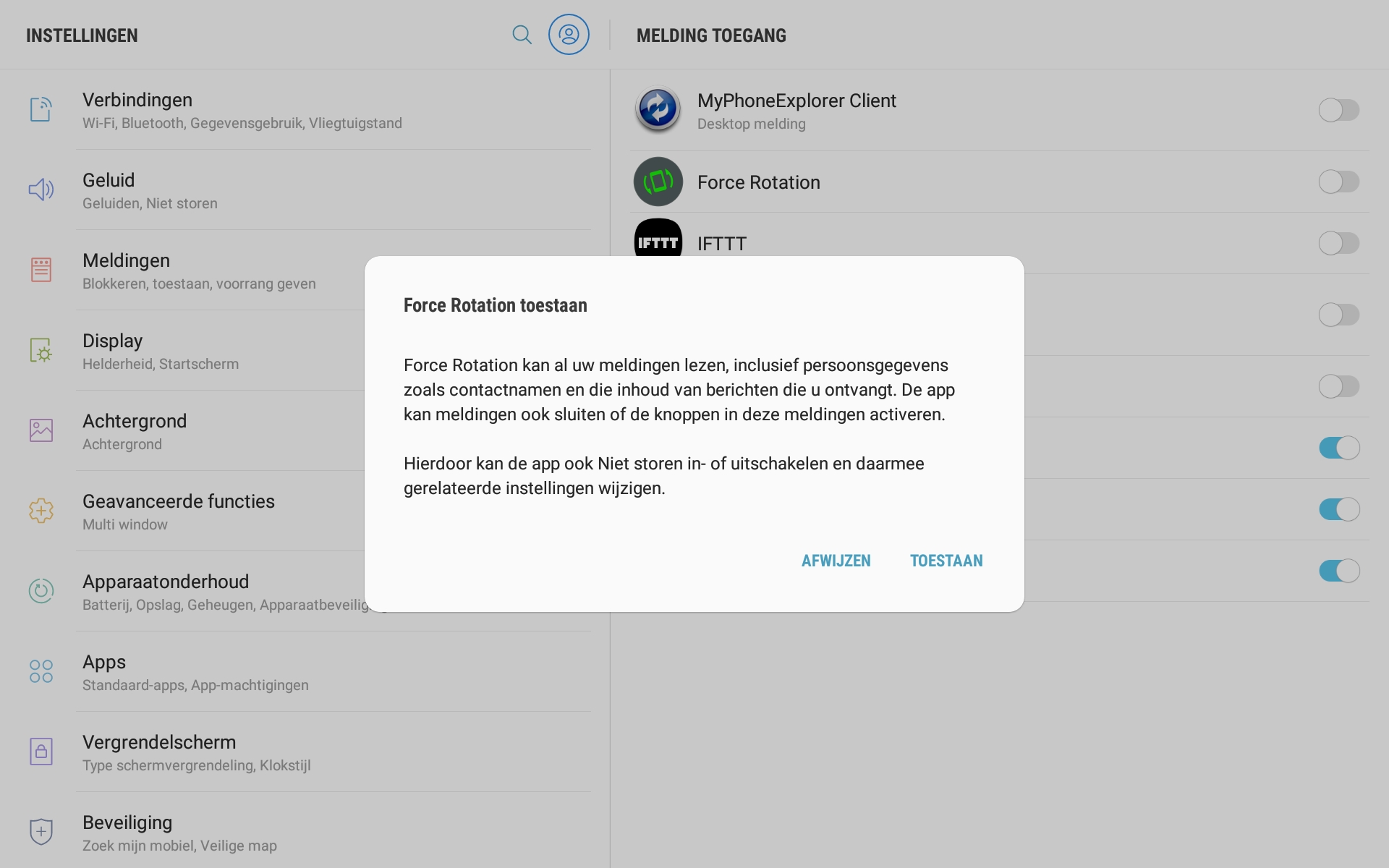
Step 9: Completing Permission check
All needed Android permissions are configured.
- Proceed by tapping on
Start.
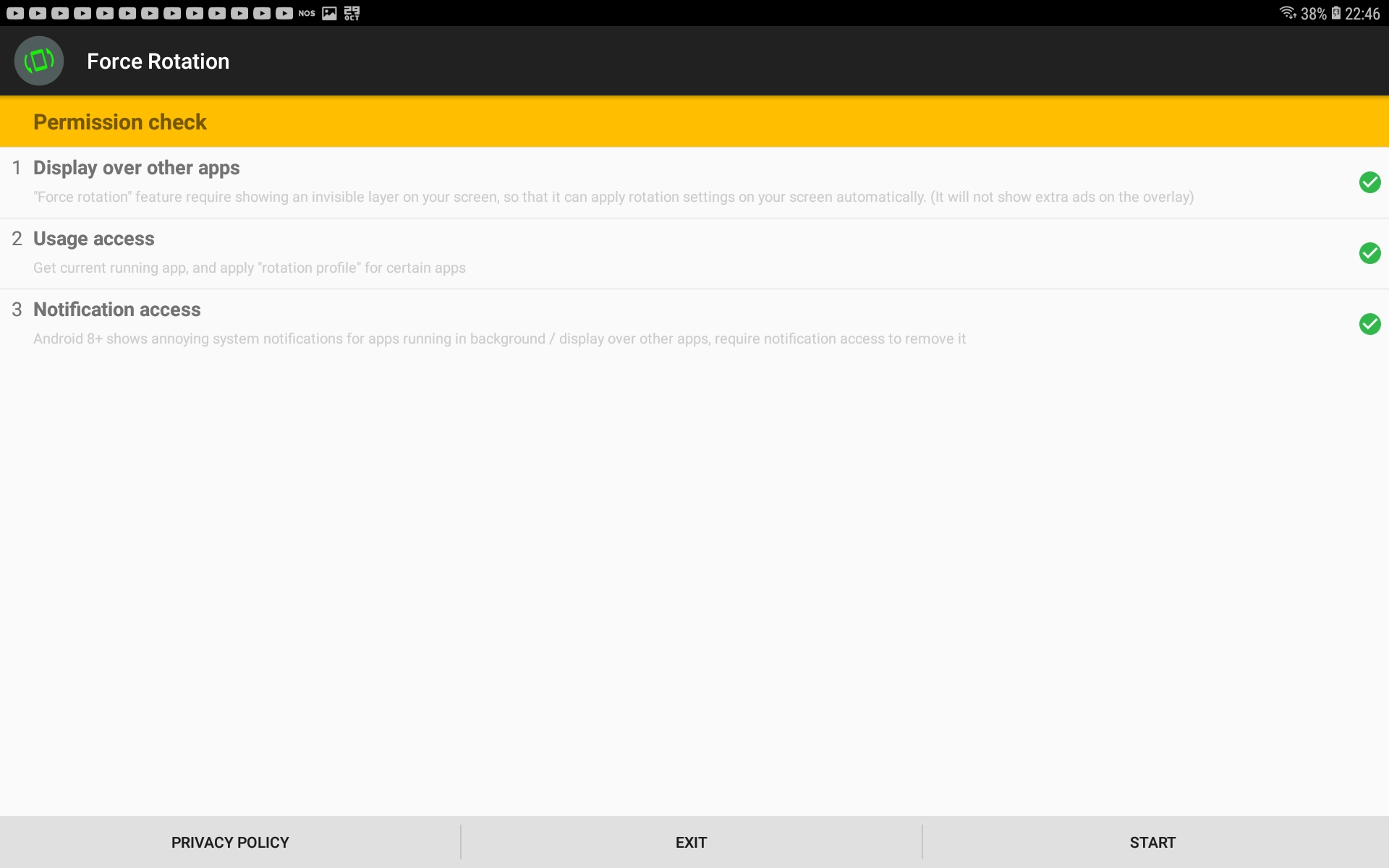
Step 10: Find the app configuration of Force Rotation
You are now on the main screen of Force Rotation.
- Tap the button Apps.
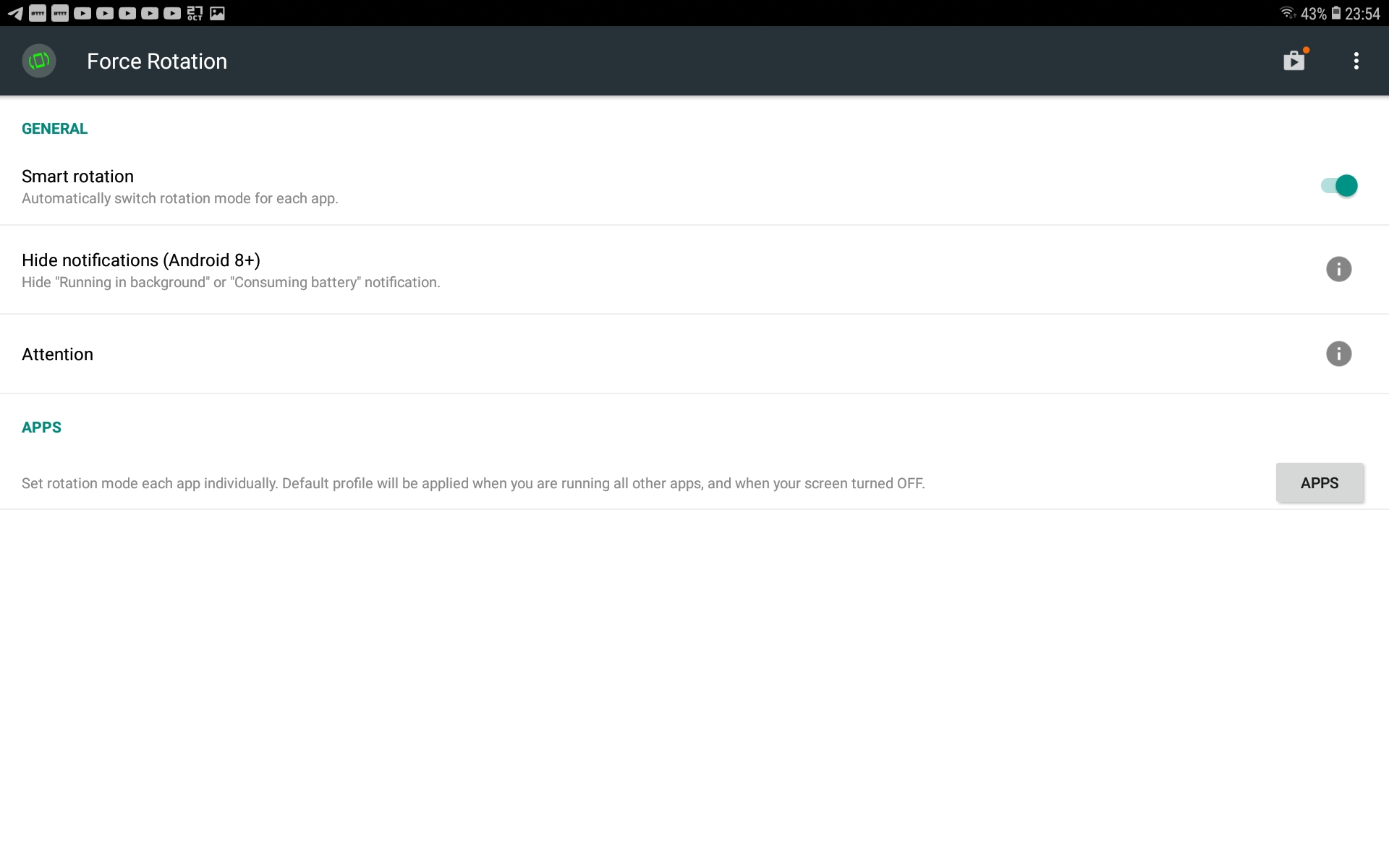
Step 11: Add an app rotation configuration
By tapping on Default profile you configure a default setting which applies to all apps on your tablet. The configuration works the same way as described below but we strongly recommend to leave the default setting untouched!
- Tap the
+sign on the top right.
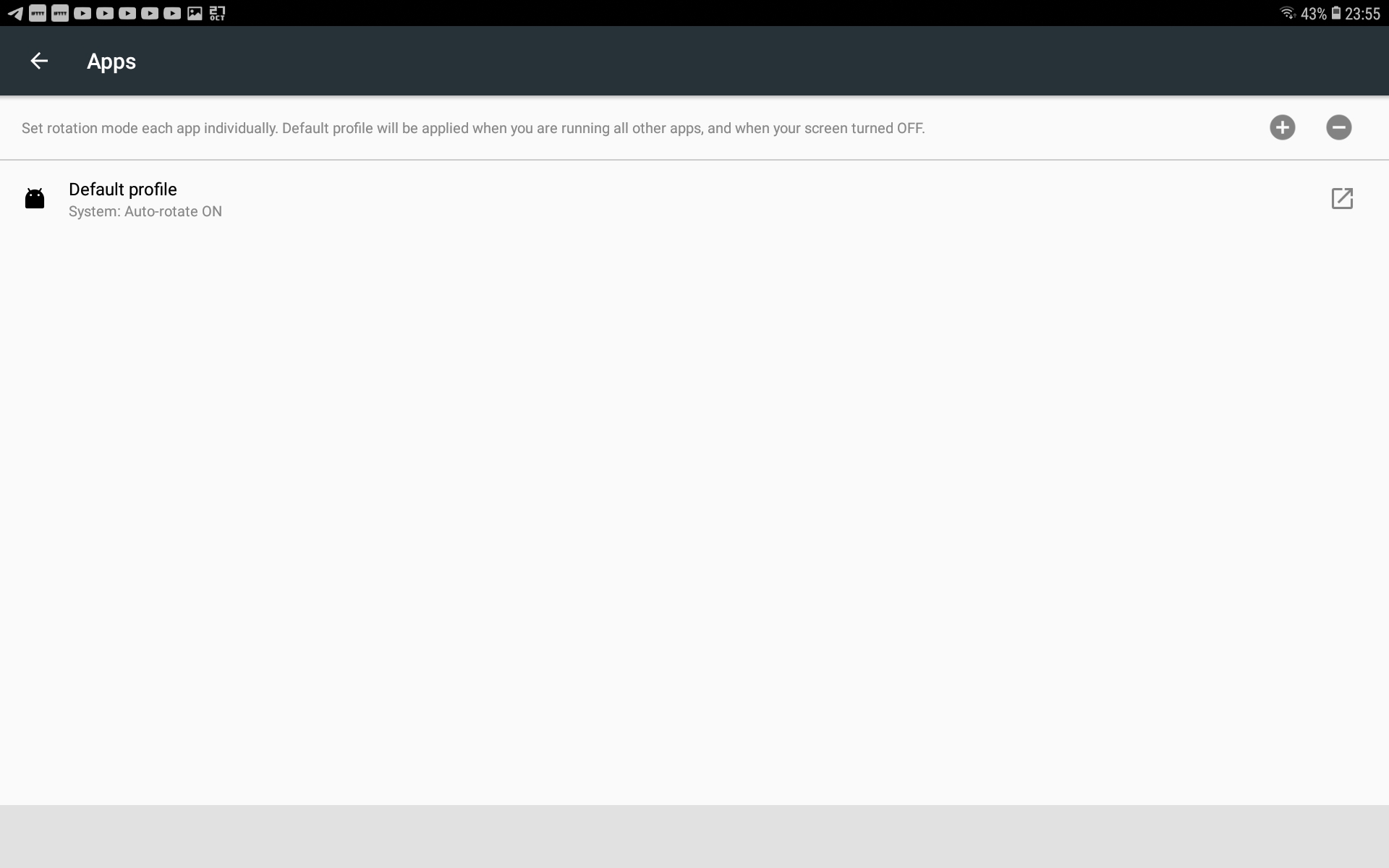
- Press the arrow that points downwards.
- Select
eWeLinkat the list. - Tap
OK.
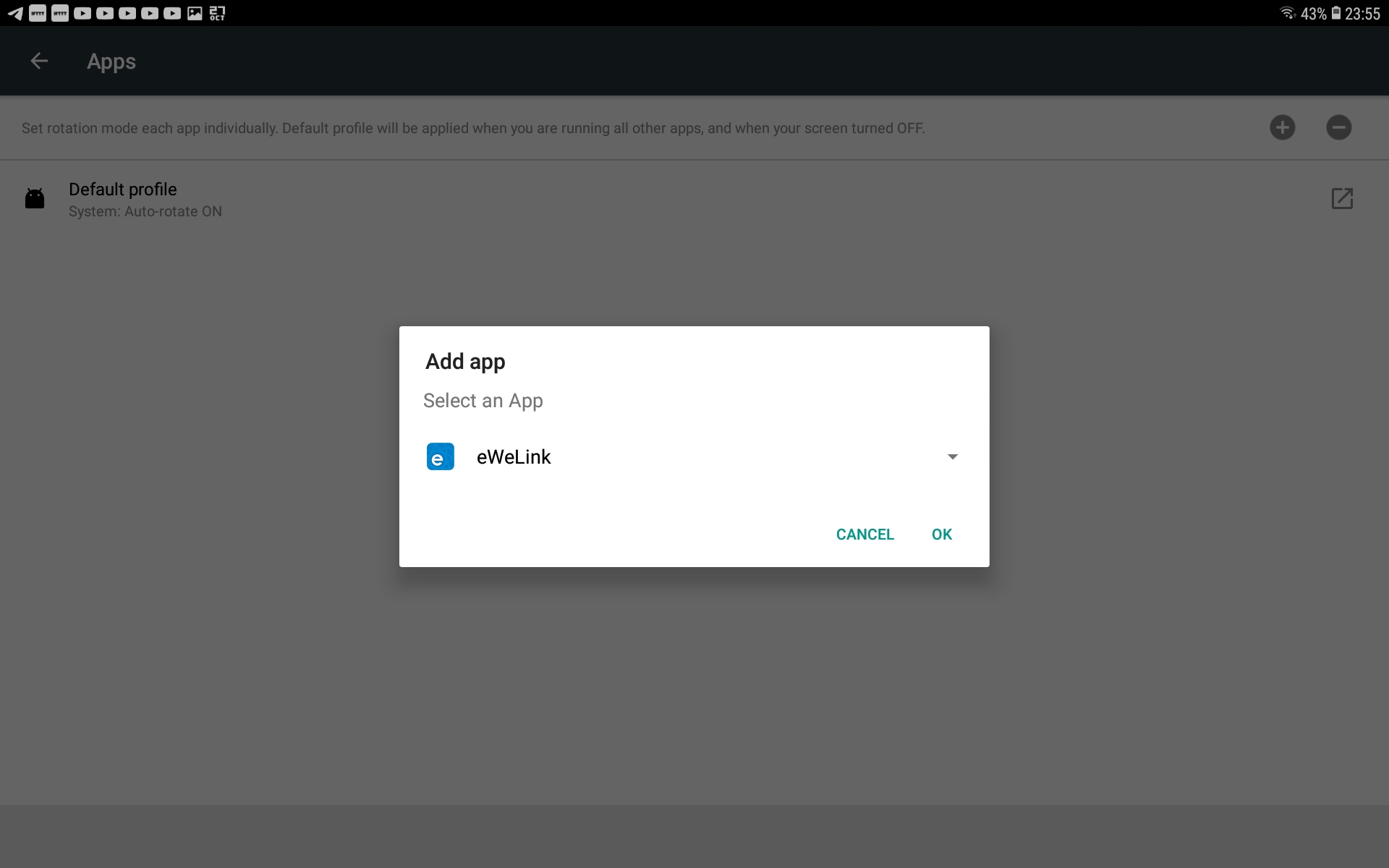
- Tap the desired rotation orientation. For the sake of this tutorial choose either
Landscape(forced Landscape in one orientation),Landscape (Reverse)(forced Landscape upside down orientation) orLandscape (Sensor)(Landscape based on how you hold your tablet). We recommend to use the latest one.
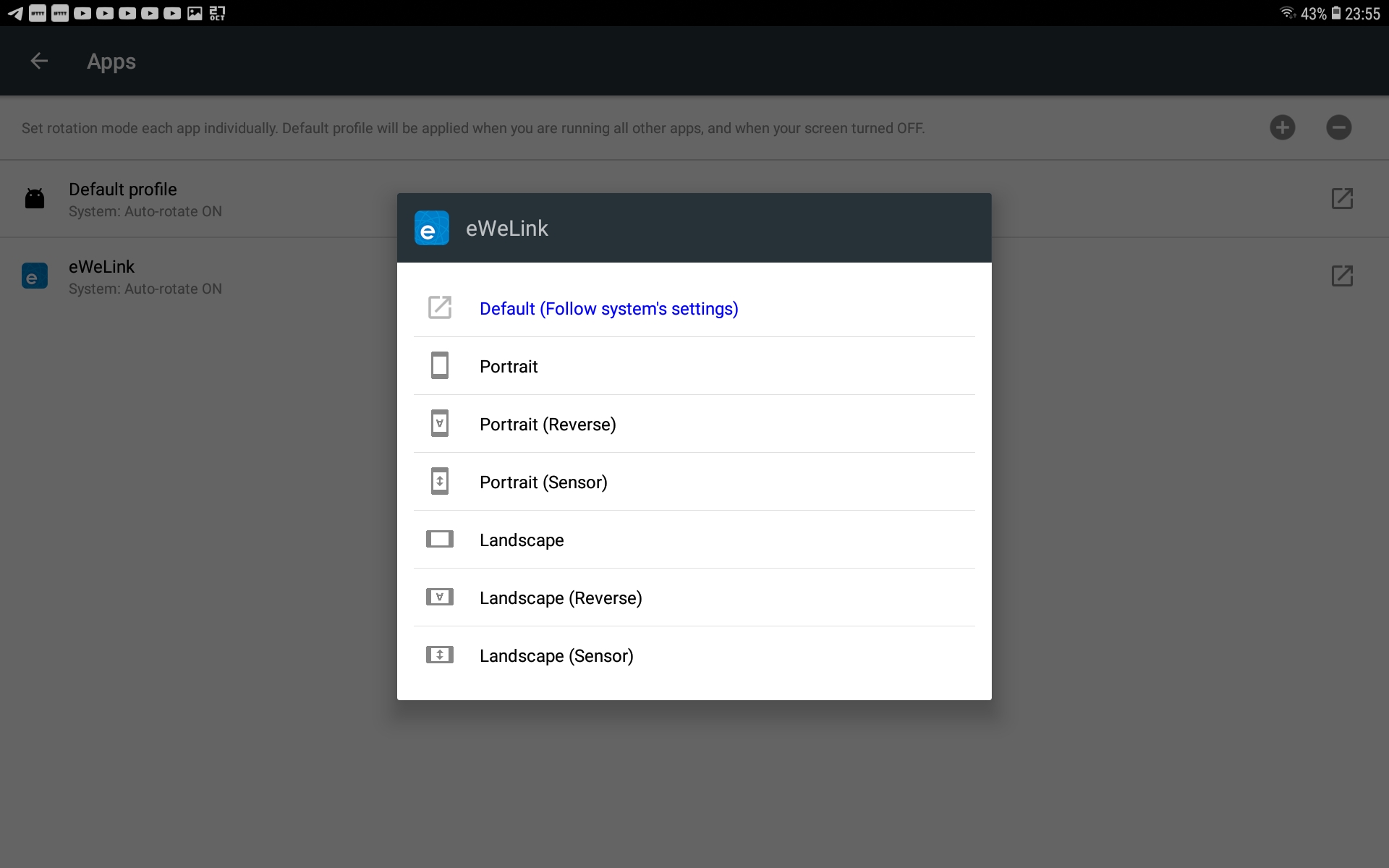
eWeLink has now been added to the Force Rotation app. From now on Force Rotation will force the tablets rotation orientation to the setting you just have set when eWeLink has been opened.
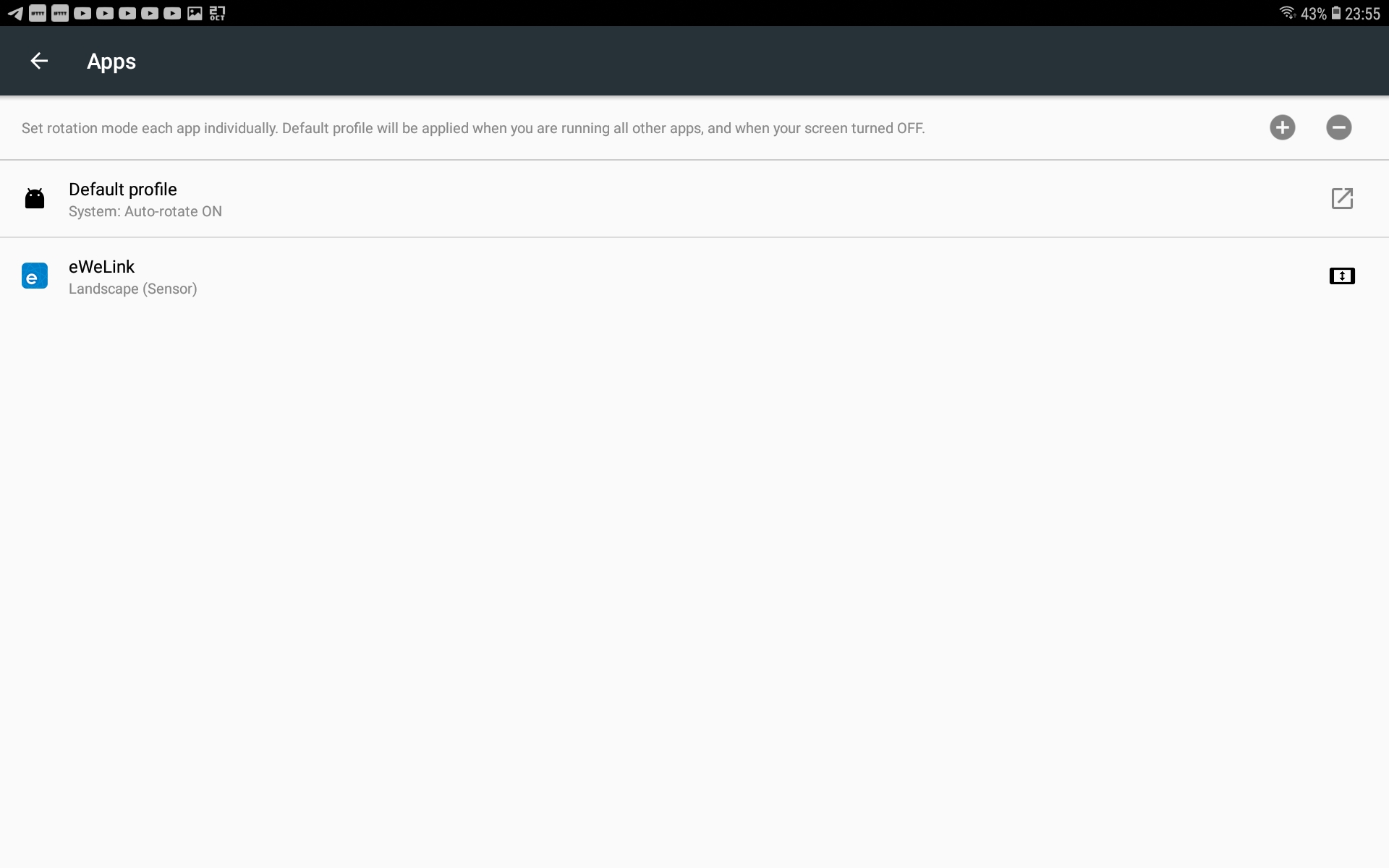
Step 12: Open the eWeLink app
- Open the
eWeLinkapp. - You will see the the screen rotation orientation will automatically change to the orientation you have set in the Force Rotation app.
- Please note that eWeLink is not optimized for displaying in landscape mode. Some parts might not show up nicely.
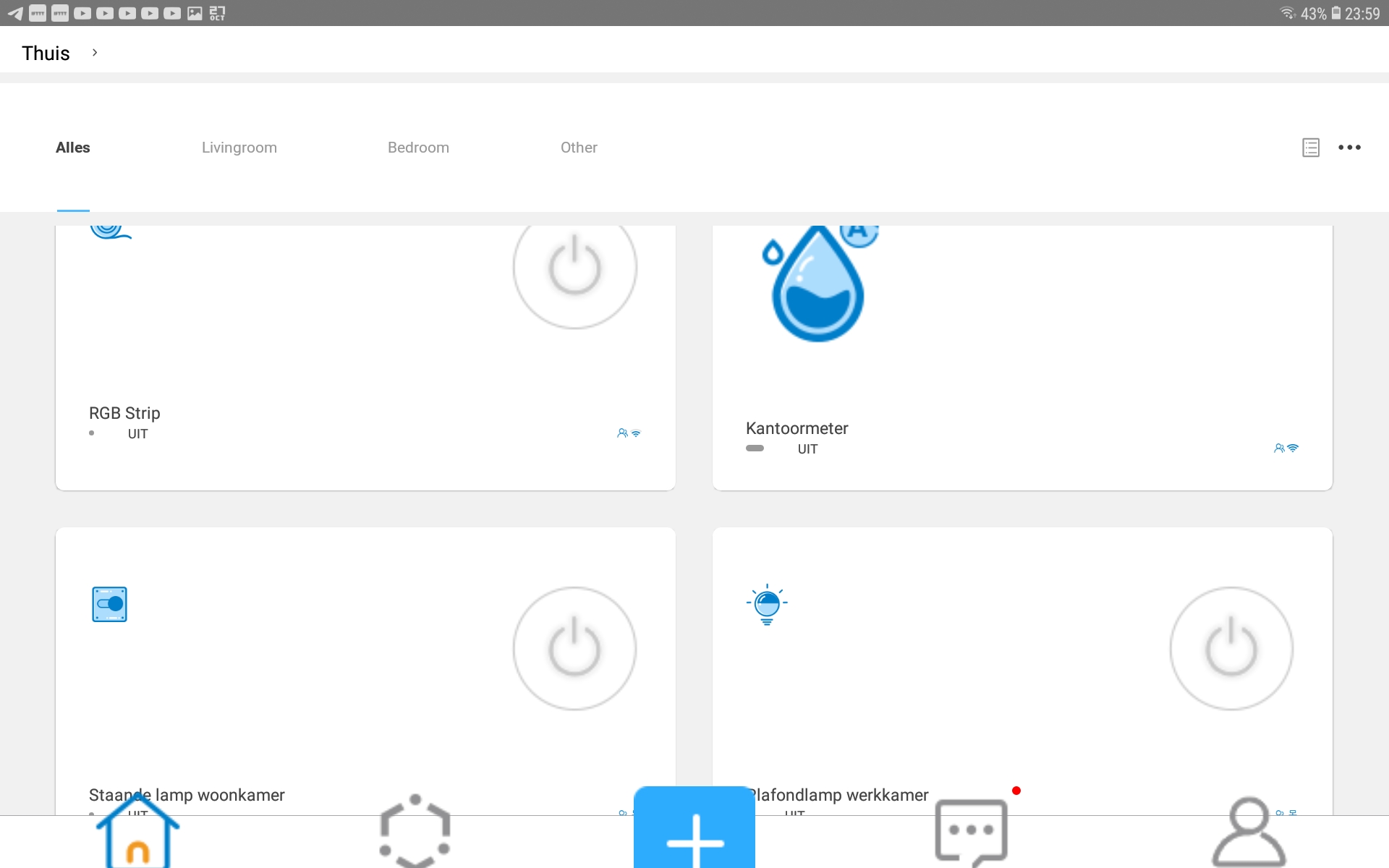

You must be logged in to post a comment.